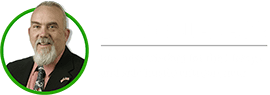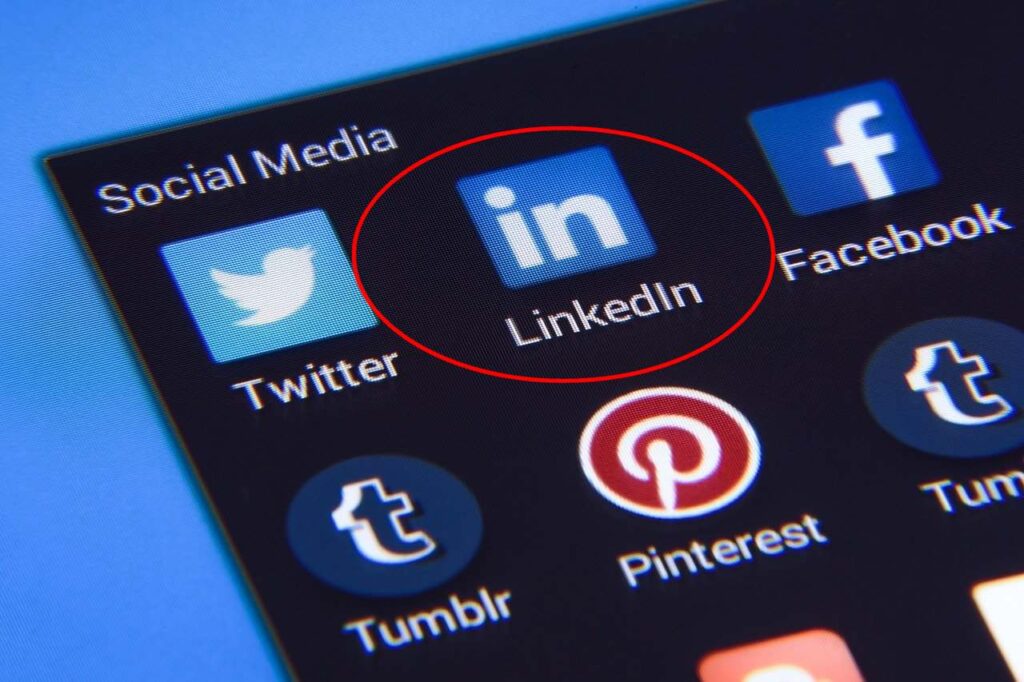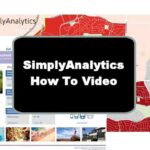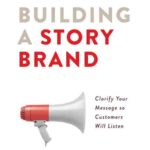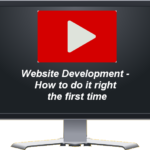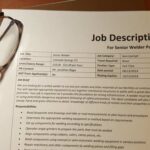Many people think of LinkedIn as a tool to simply post their professional experiences in the hope of getting a job or being recruited for a better one. However, LinkedIn is much more than that. First and foremost, from the business owner’s perspective, it is a tool to drive deeper and more powerful relationships with your connections and develop a personal brand. Your connections may be customers, vendors, suppliers, employees, or someone whom you met briefly at a trade show and agreed to connect with via LinkedIn. Whatever the case, now is a great time to deepen your relationship with your LinkedIn connections and build up your trust reserves because trust capital is an important driver of enduring and profitable growth.
I recently heard an eye-opening presentation by Brynne Tillman of Social Sales Link on how to leverage the power of LinkedIn for relationship building. After her presentation, I put many of her recommendations into practice and saw immediate results.
The following is a step-by-step guide complete with screenshots to show you an outreach philosophy that will help you create deeper relationships with your LinkedIn Connections and create trust capital.
Export Your LinkedIn Connections
If you are like many business owners who use LinkedIn, you will have hundreds- if not thousands- of LinkedIn connections. Many LinkedIn connections, while considered first-degree connections, are, in fact, connections that are not vital to your business success. Therefore, the first step in your outreach philosophy is to export your first-degree LinkedIn connections to a spreadsheet and segment the list by contacts that are more important to you and your business.
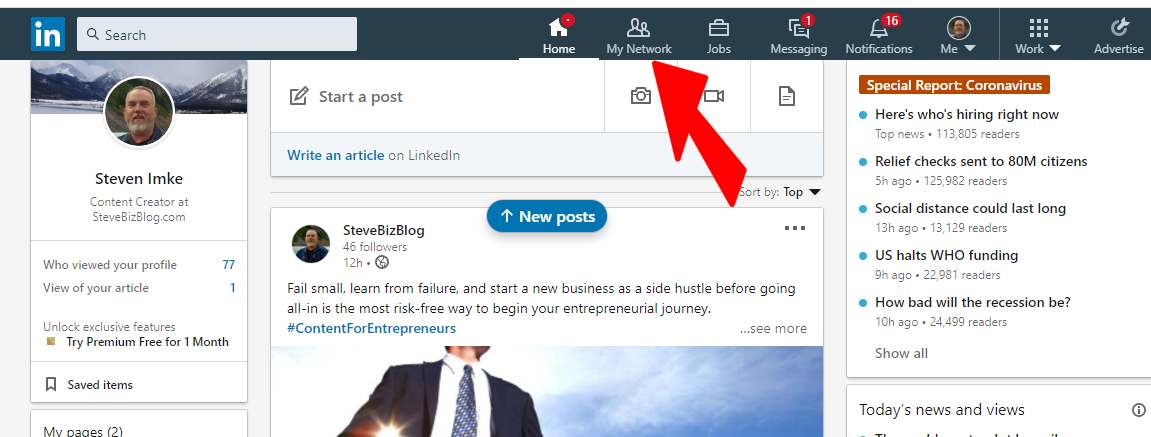
1. The first step to export your LinkedIn Connections to a spreadsheet is to select the “My Networks” tab.
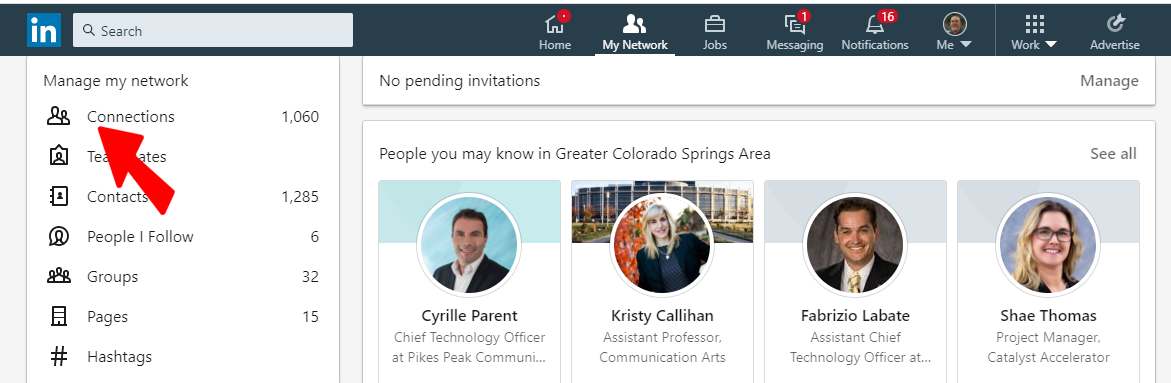
2. Under “Manage my network,” select your “Connections” option.
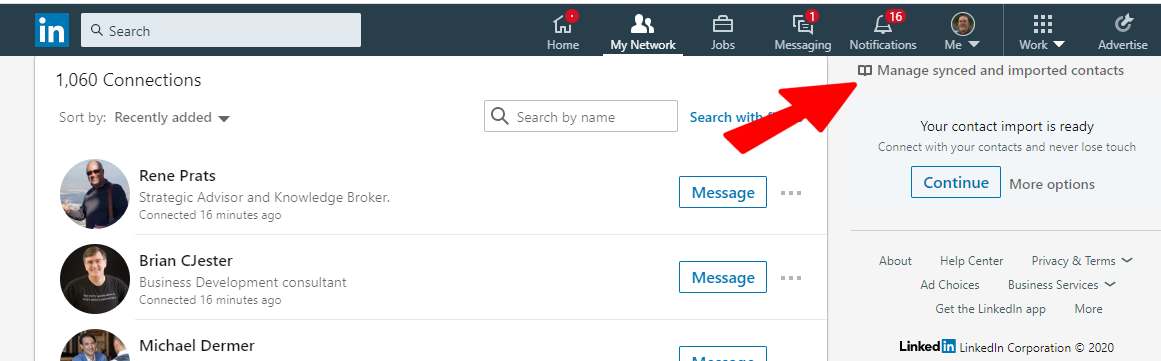
3. Just below the LinkedIn tabs, select “Manage synced and import contacts”
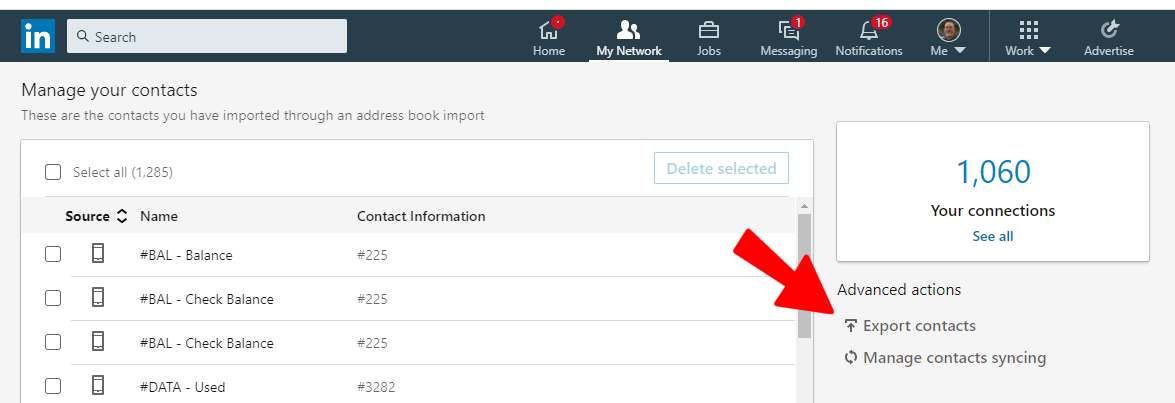
4. In the advanced actions, select “Export contacts”
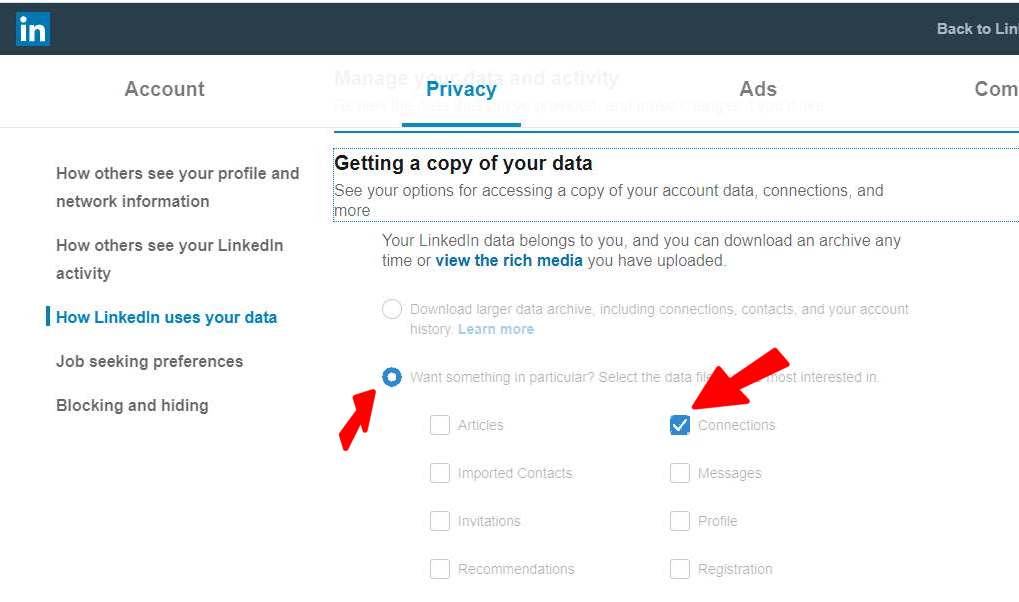
5. Next, select the “Want something particular?” option, then choose “Connections” to download your contacts to a .csv file that you can open in your spreadsheet application, such as Excel.
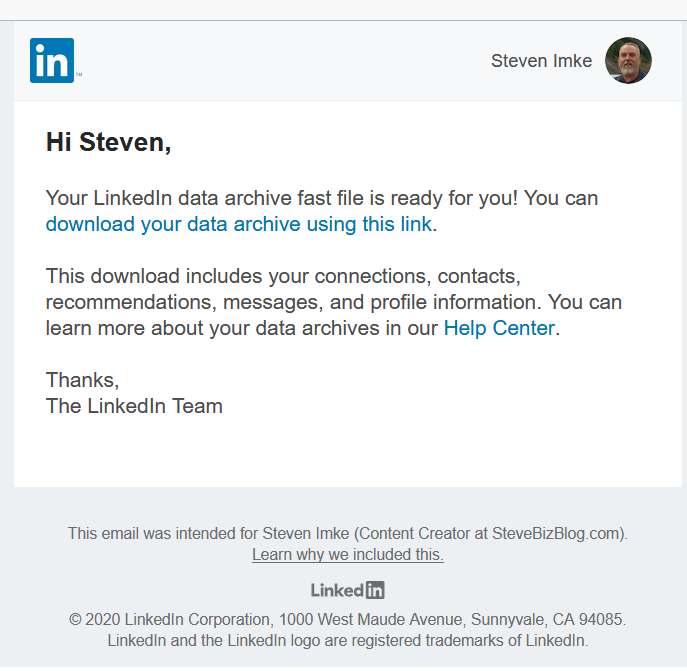
6. It will take about 10 to 15 minutes for LinkedIn to export your contacts. When it is done, LinkedIn will send you an email with a link to download your data archive.
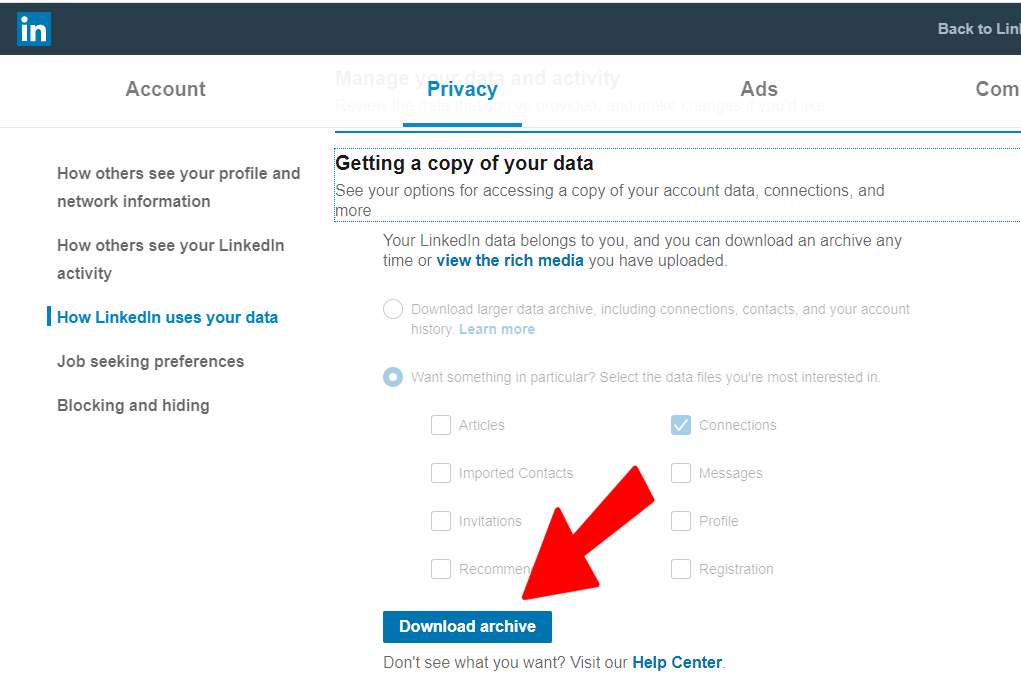
7. Clicking on the link in your email will return you to LinkedIn, where there will now be a “Download Archive” button. When you click on this button, LinkedIn will download a .zip file with your “Connections.csv” file.
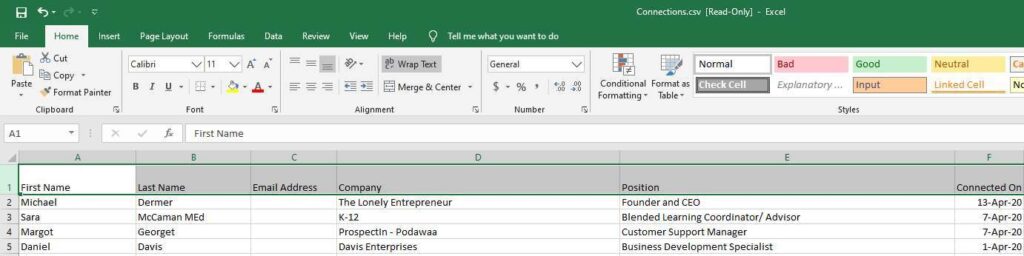
8. Open up the csv file in your favorite spreadsheet application and format the column widths if needed so the contents are easily readable.
9. Since you likely have many casual LinkedIn connections co-mingled with your more important connections, you will want to review the list name by name to find the LinkedIn Connections that you want to reconnect with and delete the casual connections, focusing on the ones that are more important to you and your business in the present.
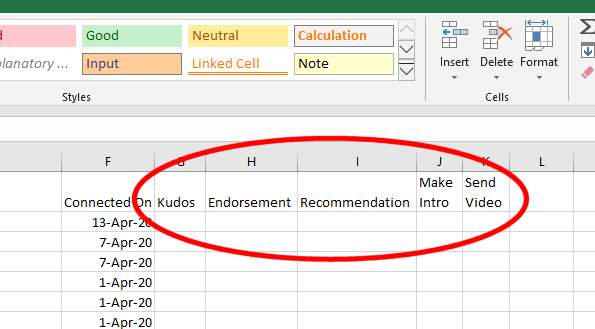
10. With the more manageable list of LinkedIn connections, add the following five columns: “Kudos”, “Endorsement”, “Recommendation”, “Make Intro”, and “Send Video”.
11. Review the list of remaining names and add an “X” in the appropriate column to denote the type of engagement method you will use to rekindle the relationship. The proposed process is a “give to get” strategy. You do not want to try to sell them anything, instead, you simply want to engage with them in a positive way to show that you care about the relationship.
Since few people take the time to use LinkedIn to create deeper connections, you will definitely stand out as a unique connection that cares about them and their success.
Send a Kudo to a LinkedIn Connection
The Kudos feature allows you to say “thank you,” showing appreciation and recognizing the efforts of your LinkedIn connections. The Kudos feature allows you to send a customized postcard to an individual and only takes a minute or two to do.
There are several ways to send a Kudo to a deserving LinkedIn connection. If you are just sending Kudos from your personal account, you can find the LinkedIn connection using a search or browsing your network and selecting the “More” button. However, the following process is one that I use, as it lets me send the Kudo from my business page rather than my personal page.
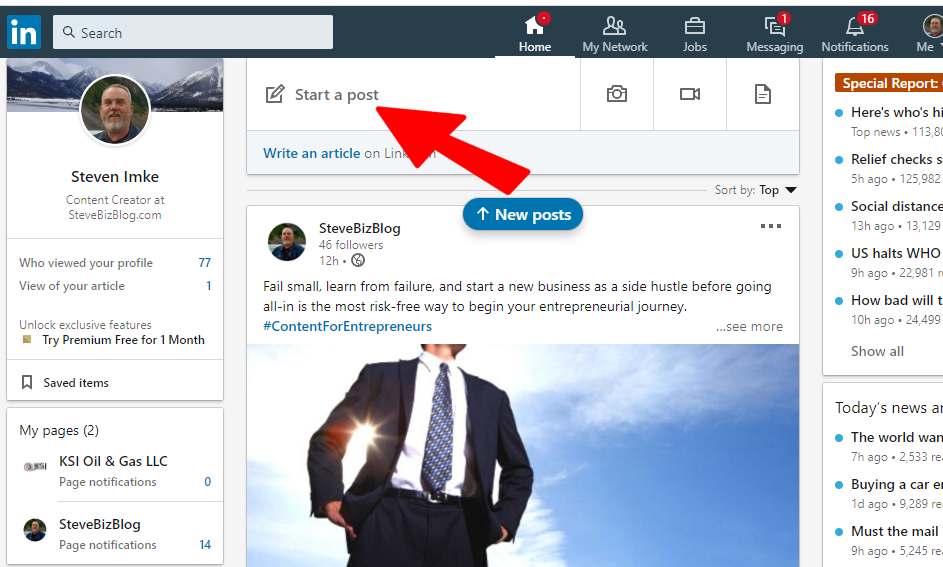
1. Begin by selecting “Start a post”. You can do this from either your personal or business page.
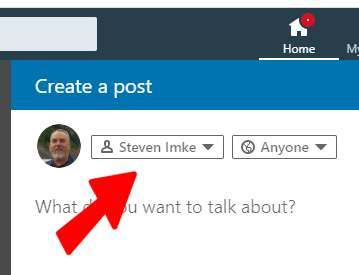
2. As a business owner, you will often have both a personal and business page. By selecting the drop down menu, you can select the source from where you want the Kudo to come from.
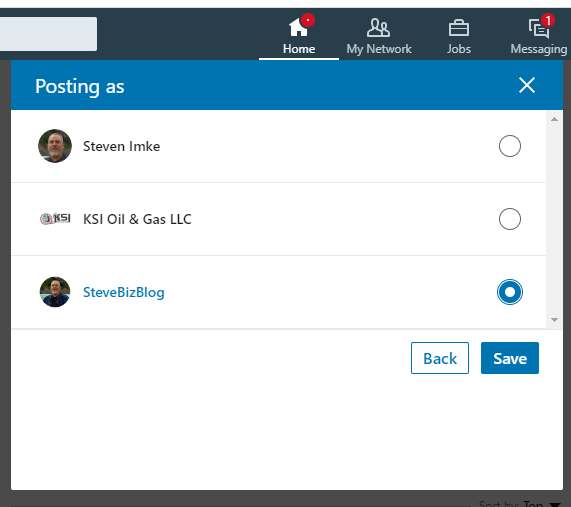
3. Once you select the drop-down that identifies the source of the Kudo, this popup message is presented, and you can select which page you want to send the Kudo from. When done, simply select “Save” to return to the Kudos “Create a post” page.
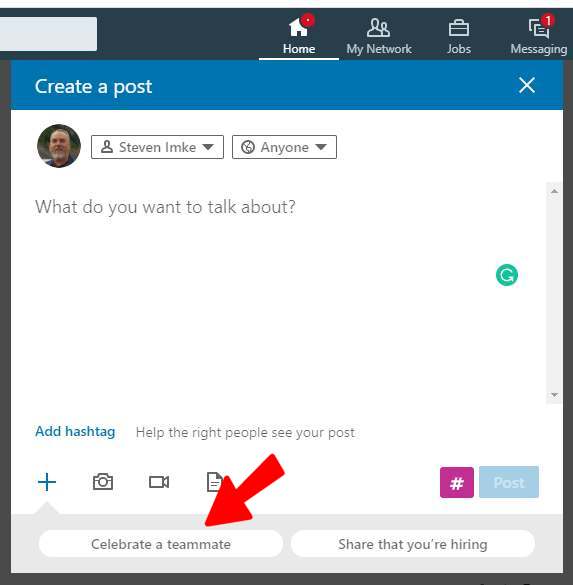
4. Select “Celebrate a teammate.” Any text that you included in the “What do you want to talk about?” section will be included in the post later. For now, you can leave it blank, as you will be able to add text later.
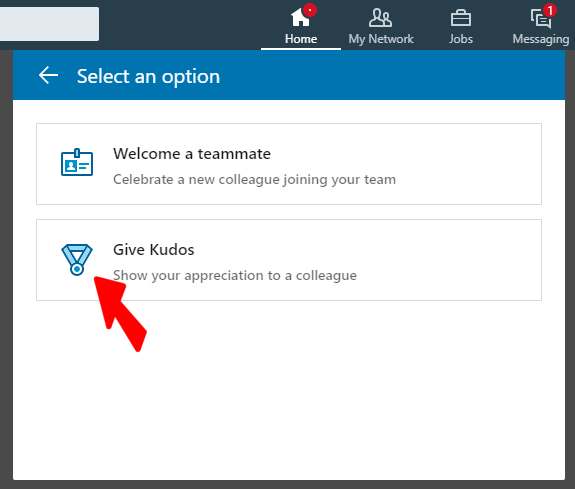
5. Select “Give Kudos”.
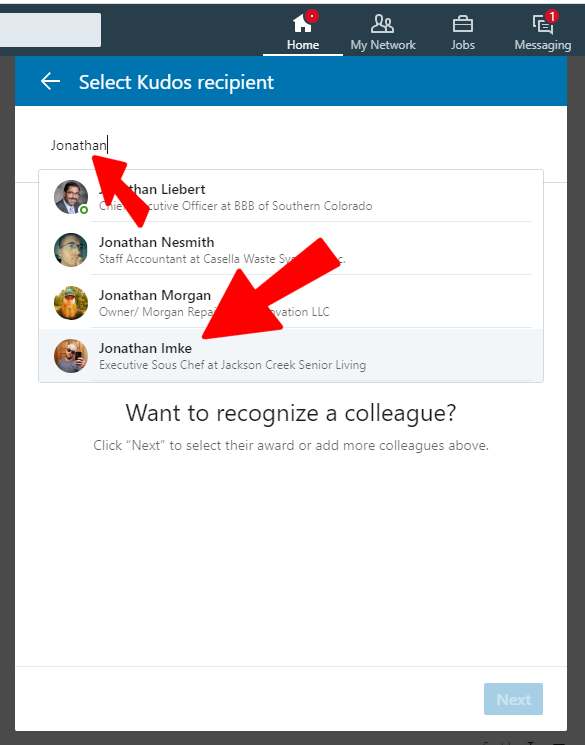
6. You can enter a colleague’s name and select the individual from the list. For this demonstration, I entered my son’s first name and selected him from the resulting list.
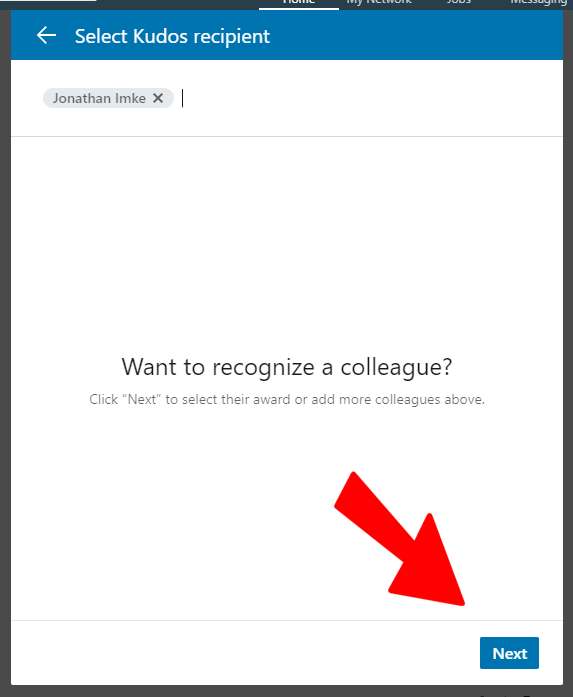
7. Once the connection is selected, click on the “Next” button to continue with the Kudo.
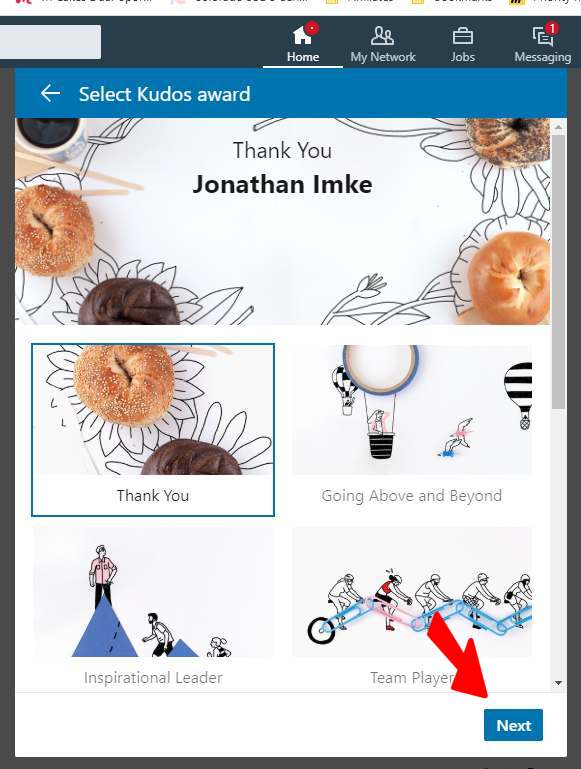
8. You will be presented with several postcard options to choose from. Choose the most appropriate postcard and click the “Next” button to continue.
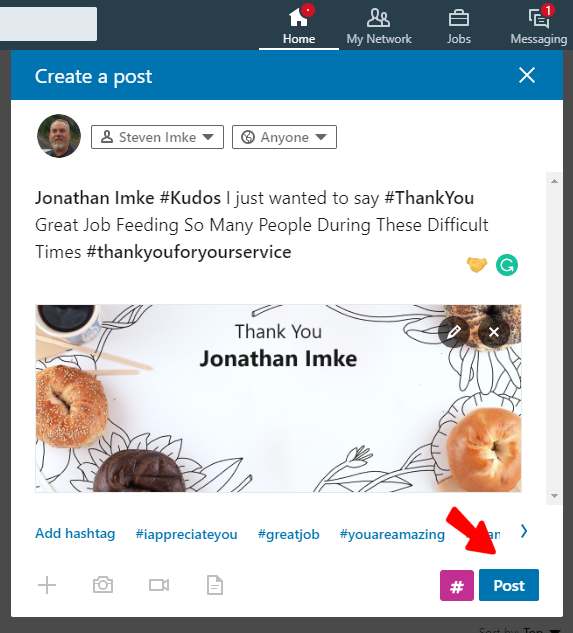
9. Now, you can customize your message with something personal. If you entered some text in step 4 above, it would appear before the person’s name. You can also add hashtags. When done with your message, click on the “Post” button.
A copy of the Kudos postcard will be published on both your timeline and the person’s timeline. Kudos are a simple and fast way to recognize a person. Few people bother to recognize another person, so a simple Kudo with show your connections that you appreciate them.
Endorse a Skill for a LinkedIn Connection
Another simple option to engage with a LinkedIn connection is to endorse them for a specific skill or knowledge. Endorsements are a quick and easy way to recognize a person’s skills and knowledge without having to put much effort into crafting a personalized message.
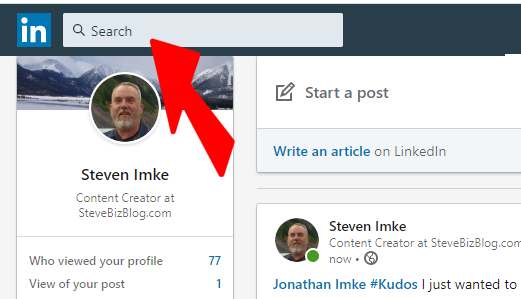
1. The first step is to find the LinkedIn connection profile by entering the colleague’s name in the search field.

2. If the connection is found, it will show up in the search results. I entered the name of my Virtual Assistant and hit return to select her profile.
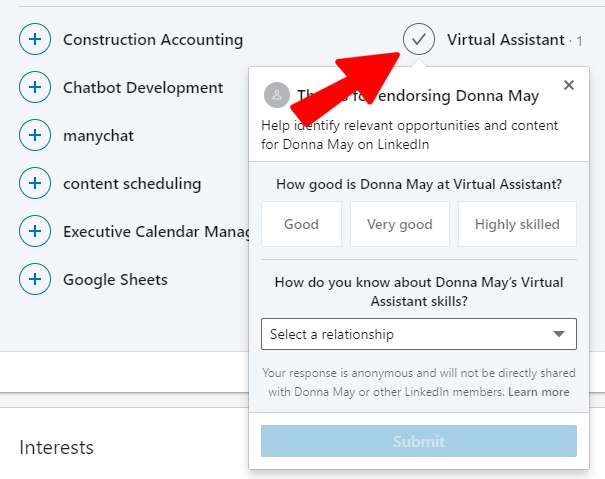
3. Scroll down the LinkedIn connections profile to the “Skills & Endorsements” part of the person’s profile. Select the appropriate knowledge or skill you want to endorse. The “+” will be replaced with a check mark when selected and open up a dialog box so you can enter your endorsement.
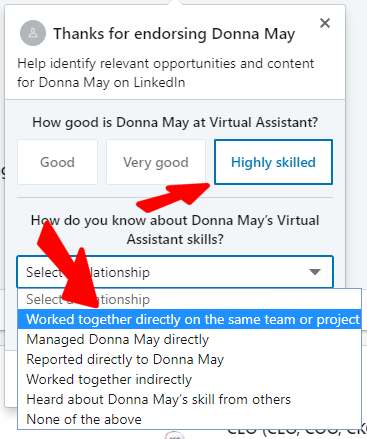
4. Select the appropriate endorsement and your relationship with the person in the drop-down menu and click on the “Submit” button to register the endorsement. The endorsement is now part of your LinkedIn connection’s profile for everyone who searches their profile to see. Your LinkedIn connection will also receive an alert that you’ve endorsed one of their skills in the Notification tab.
Endorsements take only a few seconds to do and send the message that you recognize them for their skill and knowledge. Your connection will see that you endorsed them and often reach out to you in other ways.
Write a Recommendation
Recommendations are more personal and take a bit more time as you’re creating a narrative that describes why you are recommending this person. Therefore, recommendations are much more valuable to your connections than a Kudo or an Endorsement.
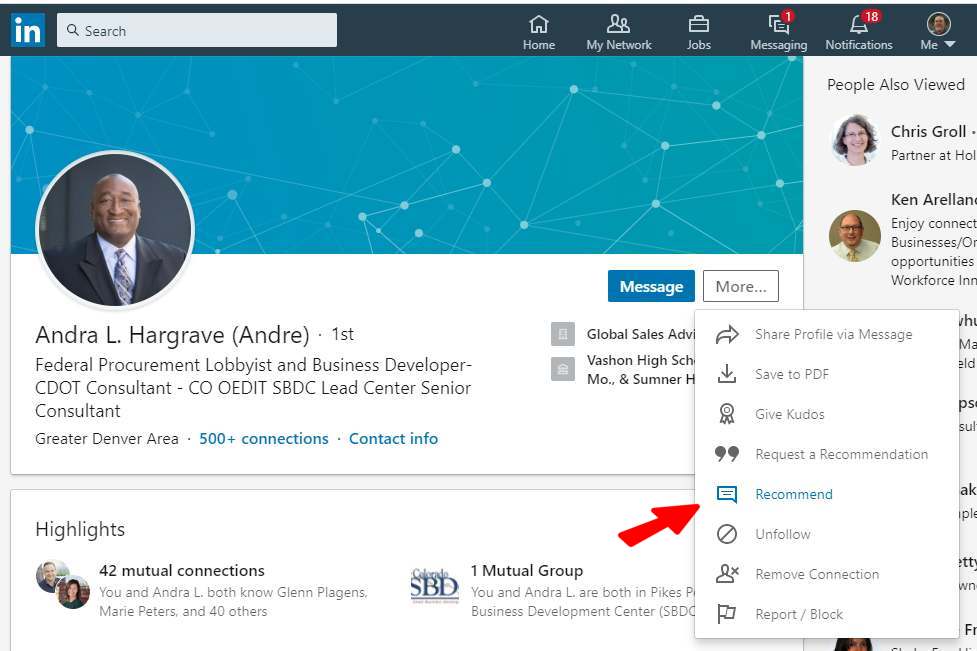
1. Find the individual in your network that deserves a recommendation. Once on their profile page, click on the “More” button and select “Recommend”.
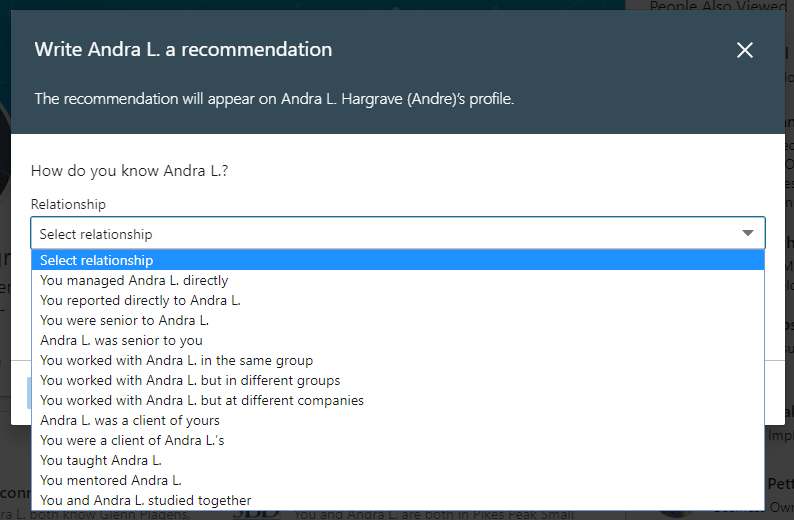
2. Before you can write your recommendation, you must tell LinkedIn about the relationship you have with the LinkedIn connection. LinkedIn automatically populates the drop-down menu with several customized relationship types. Select the most appropriate relationship type.
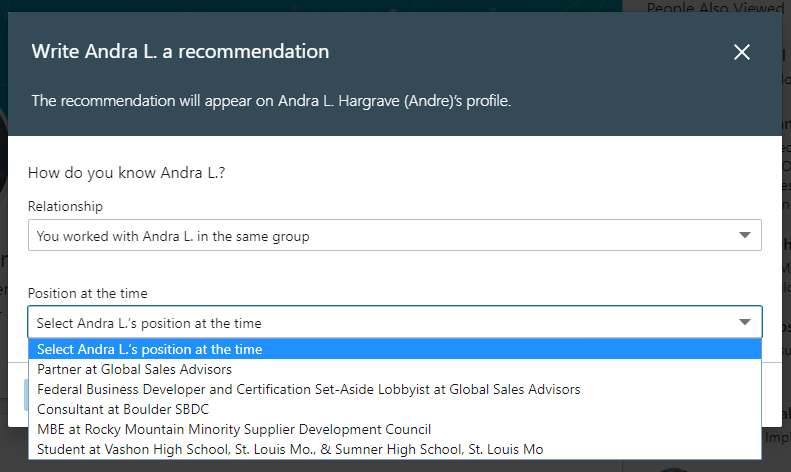
3. Once you have defined the relationship, select the position or job the person had that relates to the recommendation you plan to write. Again, LinkedIn populates the custom drop-down menu with all the jobs the connection has listed on their profile.
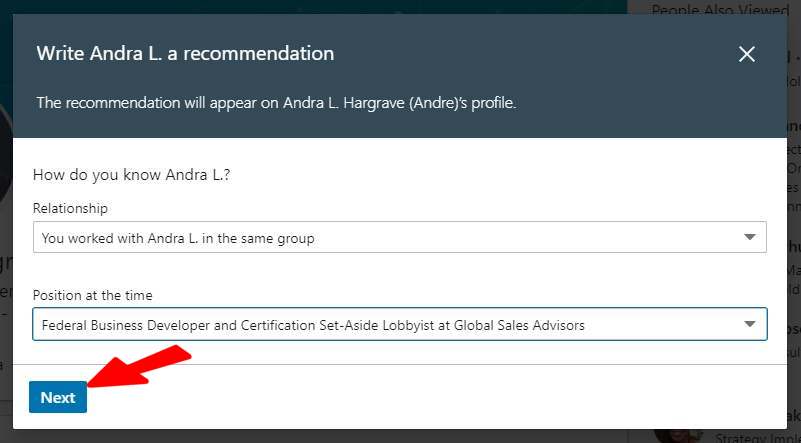
4. When done entering the relationship and position, click the “Next” button to continue to the narrative section.
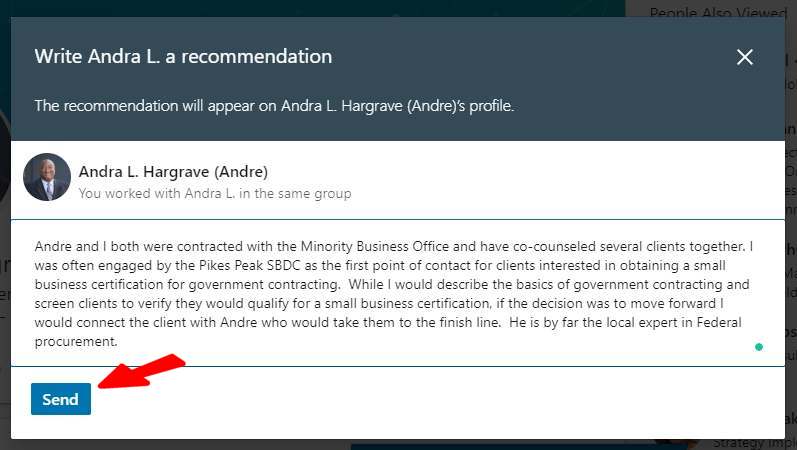
Now you can write your recommendation. When done, click the “Send” button, and the recommendation will appear on the LinkedIn connection’s profile.
Recommendations take a bit longer than a Kudo or an Endorsement, however, when you write a recommendation, connections are much more likely to reciprocate and return the favor.
Some tips when writing a recommendation include:
- Describe what makes the connection unique
- Provide context and examples
- Write about the impact of the connection on you or the organization
- Provide personal insight
- End with a powerful statement
Send a Video to LinkedIn Connections
If you want an incredibly fast and simple way to engage with a LinkedIn connection, there is no better way than sending them a quick video to let them know that you are thinking about them. Moreover, a video is very personal and will only appear in the message stream you have with the LinkedIn connections.
As of this post being written, you cannot send a video using a desktop computer. You must use a cell phone with a selfie camera. Sending a video is super-fast and easy and is not used by too many people, so it will certainly stand out.
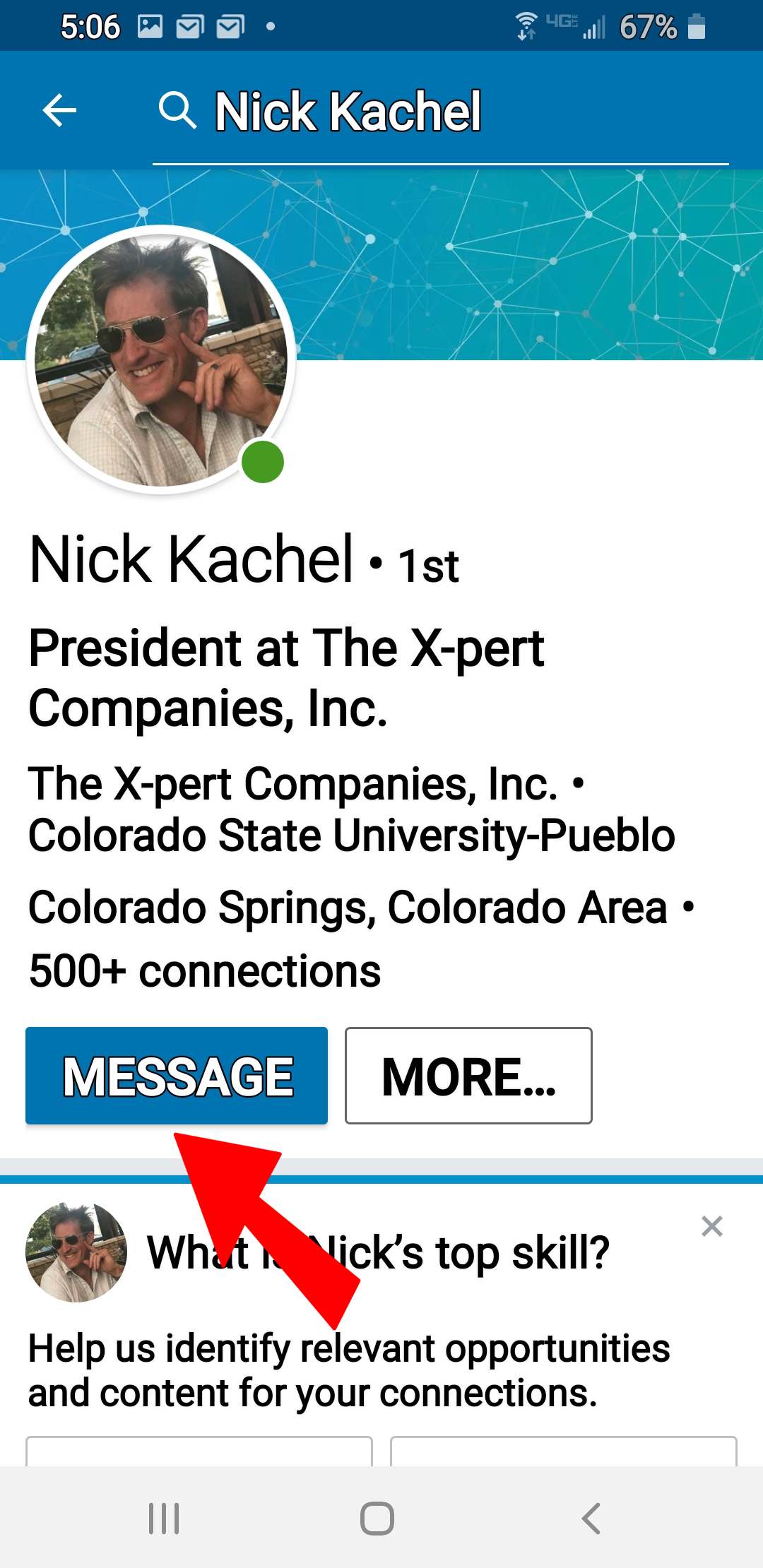
1. The first step is to locate a LinkedIn connection to whom you want to send a video message using the mobile version of LinkedIn. Once you locate the connection, click on the “Message” button.
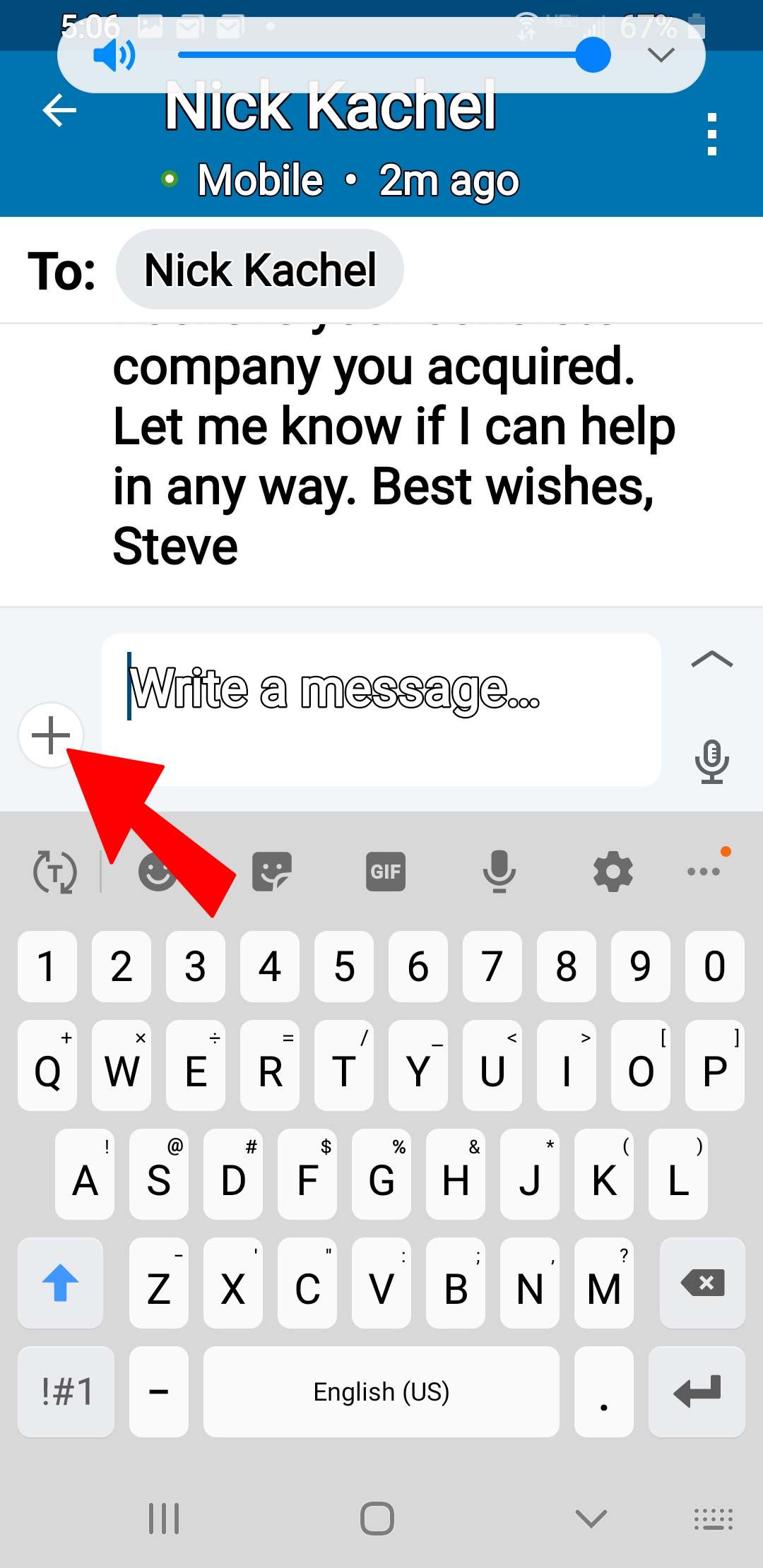
2. Rather than enter a boring old text message, click on the “+” symbol to open up more options to engage with your LinkedIn connection.
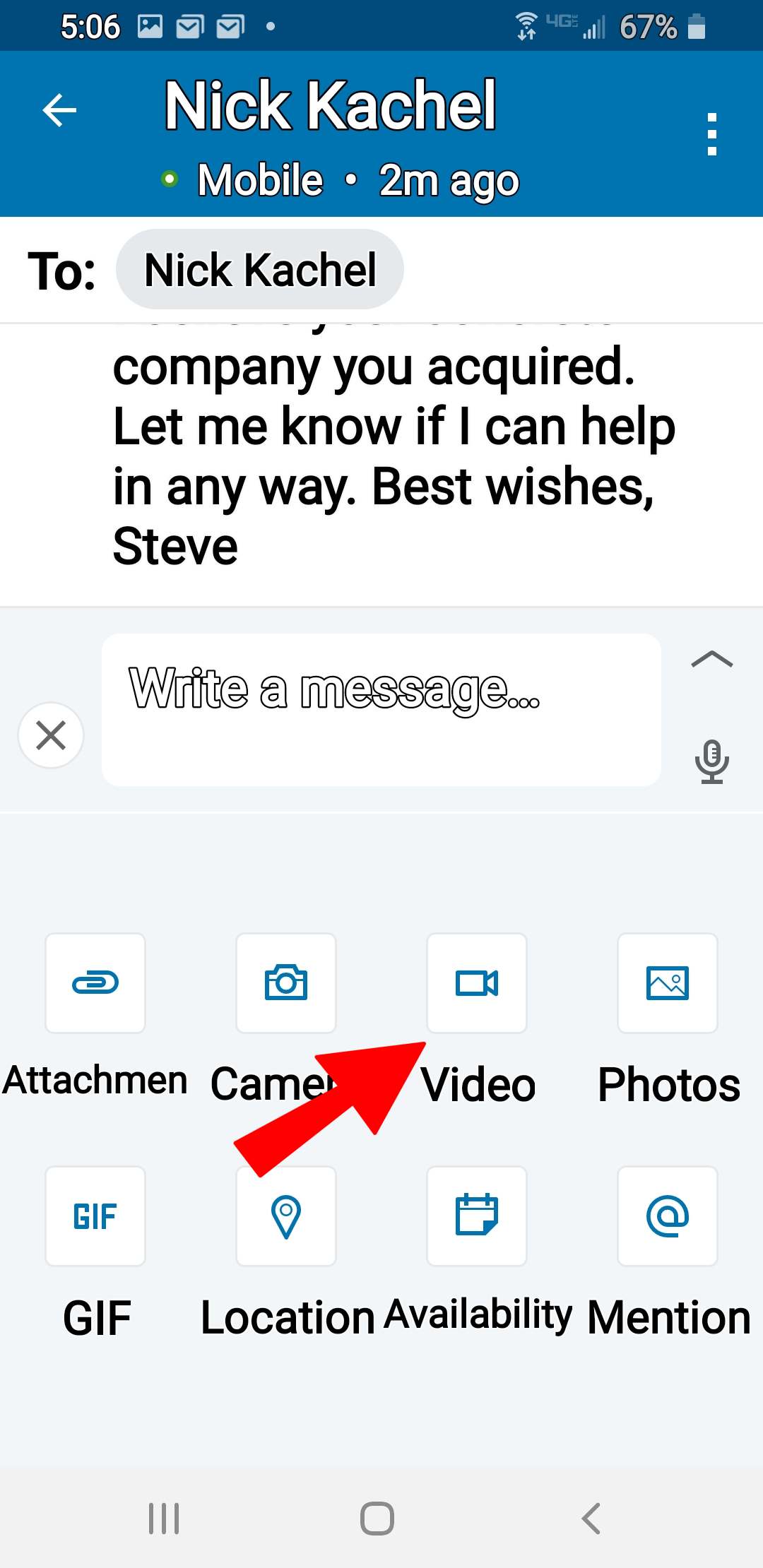
3. You will then be presented with several options, of which sending a video message is one. Select “Video”.

4. Place your mobile device in selfie mode and record a personalized video message.
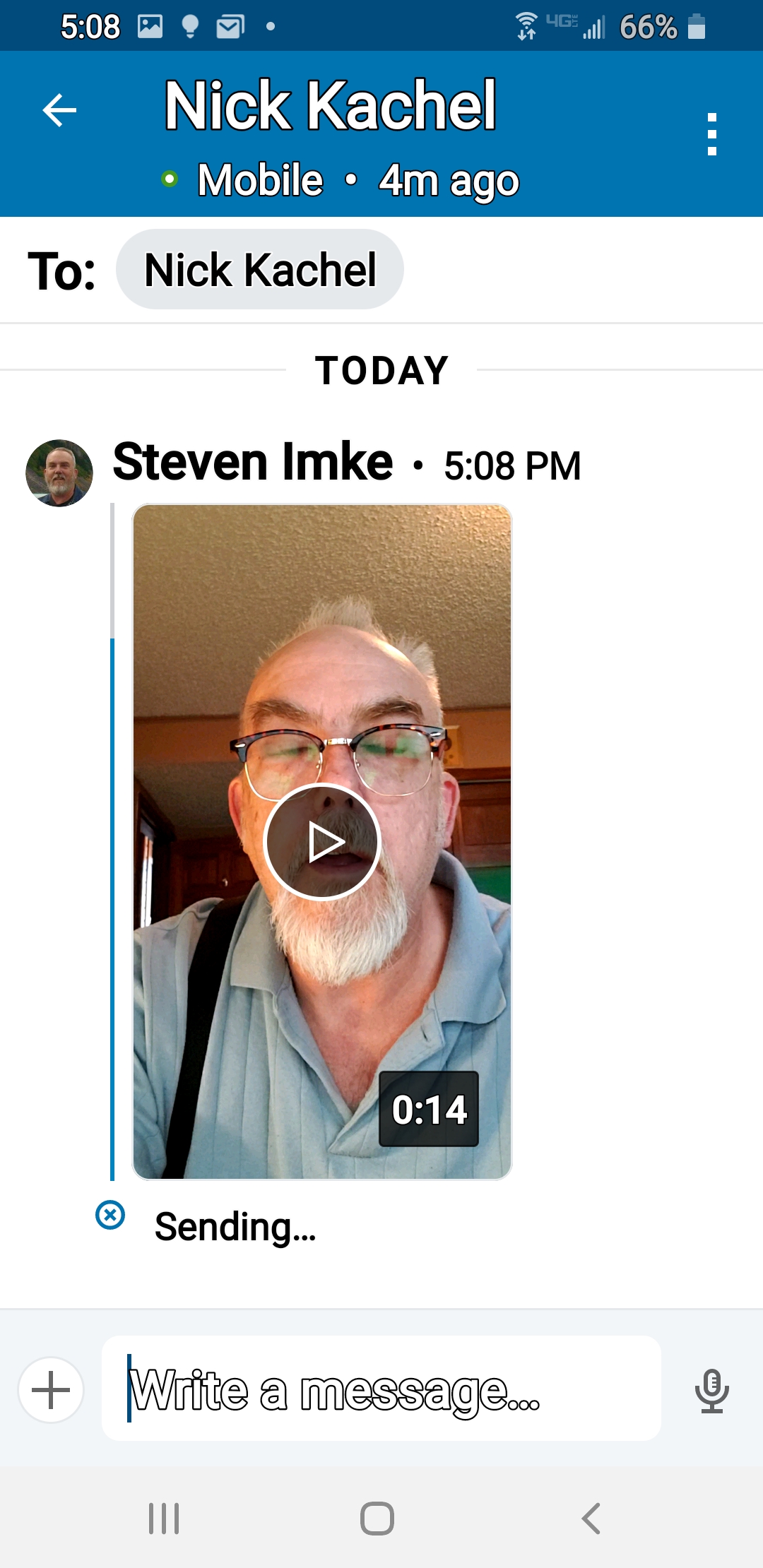
5. When done, select the ”Send Message” button.
Make Introductions to Other LinkedIn Connections
One of the most powerful applications of LinkedIn is to introduce your connections to other connections in your personal niche. You can also use the spreadsheet you created earlier to see if there is any value in introducing two members of your network together.
It is always a best practice to first ask both parties if they are open to introductions or reach out and ask for a connection to see if they would like an introduction to any of your other contacts.
Conclusion
Being a good friend, you have to give to get. Giving selflessly by sending a Kudo, Endorsement, or Recommendation sends the message that you care. Don’t try to sell, just provide value. Providing value builds up your trust reserves. Somewhere down the line, your trust capital will come back in many unexpected ways.
How will you engage with your LinkedIn connections to show them that you care and build upon your trust reserves?