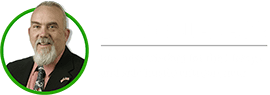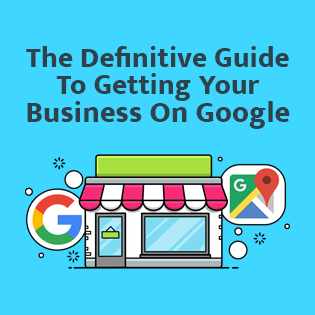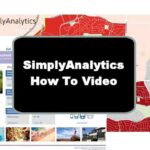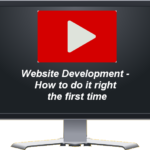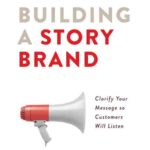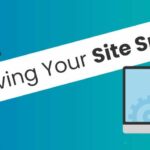How often do you click through to the second page of Google’s search results?
If you’re like most, probably never.
In fact, the click-through-rate on the second page of Google search results are so low that less than one per cent of Google search users ever click to something they’ve found on page two.
If you want your business to be shown on Google Maps and on top of Google’s organic search results, THE fastest (and easiest) way to get there is with Google My Business.
Download: The Ultimate Google My Business Cheat Sheet that shows you step-by-step how to list your business on Google search and maps.
From, how to create and claim your Google My Business (GMB) listing to advanced strategies that will not just get your business on Google, but have it dominating Google Maps and the top results on Google’s page one.
Let’s get started.
What is a Google My Business Listing?
Google My Business (GMB) is a free business profile that provides companies with a listing on Google Maps and Google Search. Businesses can use Google My Business to upload business information, display opening hours, showcase products, post updates, answer questions about the business, and respond to reviews.

As I’m about to show you…
When you claim, verify and optimise your GMB listing your business will get featured prominently across Google in search and maps.
How To Claim Your Business On Google
No doubt, Google My Business is an invaluable local search tool.
It’s free and offered to all local businesses, including yours.
Creating a Google My Business account allows your company to manage its profile on Google Search and Google Maps.
This helps potential customers who are conducting a locality specific search (think: “restaurant in downtown new york”) find your products and services.
Here’s how to register your business with Google:
1. Visit https://www.google.com/business/ or Search “Google My Business.”
Once you’ve arrived, select the “Sign In” button located in the top right-hand corner of the screen.

Log in to the Google account you want to associate with your GMB listing.
If you don’t already have a Google account, create one.
2. Enter Your Business Name
In the search box, type in the name you want to be associated with the GMB listing.

Click on the name you’ve typed into the search bar.
If that business name already exists, move on to Step 3: Claim The Existing Listing.
If not, skip ahead to Step 4: Categorise Your Business.
3. Claim The Existing Listing
If you see your business name in the drop-down menu, you can go ahead and verify that you own that existing business.
Do not try to create a new business with that same name.
There are several ways to gain control of a verified listing.
If it’s unclaimed, simply claim it and verify the profile. If it is claimed, then you need to request access from the current profile owner.

Once you’ve submitted the form, the current listing owner will have 7 days to respond.
NOTE: this only works for Storefront Business Profiles.
For Service-area Business Profiles, you’ll need to enter your business information and complete the verification process. Full details on how to claim ownership of a verified Google business listing can be found here.
4. Categorise Your Business
You want to be as accurate as you can be when selecting your business category.
Google has preset categories that will appear once you start typing in your keyword(s).

You can select the best-fit category from the drop-down menu presented.
But, first, consider this:
The specific option you select will be a determining factor in how visible your business is on Google.
To establish the right category for your business, type your keywords into Google and observe the categories used by top-ranking businesses.

Once you’ve identified the best-performing category (the one used by most top-ranking businesses in your market), go ahead and select it and then click “Next.”
5. Add Your Google Maps Business Location
If you operate out of a brick-and-mortar store, select the “Yes” option and click “Next.”

You’ll be directed to a window where you can register a location.

You will also be prompted to select whether or not you provide delivery options.

If you operate a business that delivers goods and services to your customers, select the “Yes, I also serve them outside my location” option.
If you don’t, click “No, I don’t.”
If you do visit or deliver to your customers, you can include the service areas that your business serves in the next window.
When asked if you want to add a location and you select no, you’ll be sent to a screen where you can include the service areas that your business operates in.
6. Add Your Contact Details
This will include your phone number and/or website.

If you don’t have an existing website, Google will create a free, mobile-optimised website using your GMB account information.
7. Decide If You Want Updates And Recommendations
Before you can verify your listing, select whether or not you want to receive email notifications.

Email notifications will be sent to your Google email account when customers leave reviews, ask questions, or suggest edits.
If you want to be prompt with your responses, be sure to toggle email notifications.
I suggest you do. More on that later.
How To Verify Your Business On Google
After you’ve finalised your Google My Business listing, Google will require you to verify that you are the actual owner of the business profile.

Until the verification process has been completed, unfortunately…
Google will not display your business on Google Maps and Search.
But here’s the good news:
There are more than a few ways to verify ownership of your business on Google.
1. Verify Your Business On Google By Mail
This is the most commonly available option to verify your Google My Business listing.
It’s also the slowest.

After entering your business address, Google sends out a verification postcard.
The postcard (should) take 1 to 2 weeks to arrive.
During that time, DO NOT edit your business information. Doing so may cause delays.
Just sit tight, and wait for your verification postcard to arrive.
When it arrives in the mail, log in to your Google Business account or google.com/local/verify/ and select “Verify Now.”
Input the 5-digit verification code from the postcard and click “Submit.”

If you’re using Google’s mobile app to verify the postcard, tap “Enter code” to complete the verification process.
NOTE: While By Mail is Google’s default way of verifying your business, in some locations like the United Arab Emirates, Google does not send postcard verifications. Even so, when other methods are not available you must still go through the process of requesting verification By Mail. After 2-3 weeks when the post card does not arrive, Google will make other verification methods available
Here’s the process to verify your business on Google by mail from end-to-end:

Now you know how to verify your business by mail, here’s how to verify your business on Google without a postcard.
2. Verify Google My Business By Phone
The next verification method is by phone.
To verify your business on Google via phone, confirm the phone number for your business is correct, then hit “Verify Now.”

You should shortly receive an SMS message with your verification code.
Next, enter this 5-digit code in your GMB profile, and you’re all set to go.
3. Google My Business Verification Through Email
If you have the option to verify by email from the list of verification options, you’ll shortly receive a verification email from Google.

Open the email and hit the “Verify” button to complete the process.
Simple!
4. Google My Business Instant Verification
Another way to instantly verify your business is through your website using Google Search Console.

Just like Google My Business, Google Search Console (GSC) is a free tool providing businesses with reports and insight on things like how much traffic the website is getting, the devices being used, and the pages being accessed.
Google Search Console can also be used to address any website errors or to submit a sitemap (your website’s architectural blueprint) to Google.
To verify through GSC, your website will need to be set up in Google Search Console with the same Google account used for your Google My Business profile.
If it is, you’re set.
Just follow the prompts on the screen to instantly verify your Google My Business profile.
5. Google My Business Bulk Verification
Consider this verification method if your business has more than 10 locations.
You can learn more about Google’s bulk import process and request bulk verification here.

It should be noted that service-area businesses and agencies that manage multiple businesses do not qualify for bulk verification.
How To Optimise Your Google My Business Listing (For Higher Rankings and Traffic)
Now that we’ve sorted through the formalities, your business is eligible to show on Google.
But, wait!
Don’t think this is the time to let your foot off the gas.
As Moz’s Local Search Ranking Factors survey has found, an optimised Google My Business listing is a critical local SEO ranking signal.

As you see above, Google My Business is an important ranking factor for both the Google Local Pack and Organic listings.
To gain a clear competitive advantage in local search and maps, simply claiming your listing on Google isn’t enough.
You need to start optimising GMB-specific features.
Here’s exactly how to do it:
1. Make Your GMB Listing Stand Out With A Killer Business Description
An important first step to Google My Business optimisation is to add a business description.
On a desktop computer, the business description appears in your business’s Knowledge Panel, directly below your reviews.

On mobile devices, the business description can be found in the “About” tab.
Now, you’re probably asking yourself, why does my listing need a description?
Two words, user engagement.
With 83% of local businesses appearing in discovery searches, your business description can be an important tool to attract and engage users.

The additional content you provide through your business description will be a deciding factor in generating user interest – which as David Mihm points out is a more accurate signal of the quality of your business than traditional factors like links or directory citations.
What’s more, you can optimise your description to not only help you rank better but highlight your business’s unique selling points (USPs).
In other words, convert more visitors to sales.
So, how do you properly use GMB’s business description to set yourself apart from the competitors?
First, start by reading the Google Business Description Guidelines.

Google will review your business description before it’ll appear on your Google My Business profile. If your description doesn’t adhere to the guidelines above, you’ll have to start again.
Now that you have a clear idea of what Google expects from your business description, it’s time to write your business description.
My top tip?
Make it compelling.
While Google gives you up to 750 characters for your business description, only the first 250 characters are visible in the Knowledge Panel.
Think of the first 250 characters as your elevator pitch. You only have so much space to stand out from the competition.
Take some time to consider what important aspects of your business you want to highlight in this space.
When writing out your perfect description, focus on the key selling points of your business.
You’ll also want to make sure that your high-value keyword(s) are also mentioned at the top of the description.

Once you’ve written out your (compelling) business description, navigate your way to the “Info” tab in your Google My Business account. Scroll down and you’ll find the option to add a business description.

Insert your link, then click “Apply.”
Once Google has reviewed and approved your description, it will appear in the Knowledge Panel the next time your profile is served.
2. Boost Your Rankings With Secondary Google My Business Categories
When you created your Google My Business profile, Google asked you to select a primary category that accurately describes your business.
If you operate a Golf Course, you probably selected “Golf Course” as your primary Google My Business category.
And this primary category will influence what local search results you’ll rank for.

But, did you know that on top of your primary category, Google also allows you to add up to 9 additional categories to your listing?
Which means:
Adding the most applicable secondary categories to your listing can significantly impact your rankings.
And not only that.
Most local businesses won’t even bother adding a secondary category to their listing.
Meaning:
You’ll immediately have a leg up on the competition.
How To Include Secondary Categories To Your Listing
To add secondary Google My Business categories to your listing, click on the “Info” tab.
Your primary category will be listed directly underneath your business name.
To add additional categories (or edit your primary category), click the pencil icon on the right side of your primary category. Once the dialogue box pops up, click “Add another category.”
Then, add the relevant secondary categories that pertain to your business.
To help you select the appropriate secondary categories, complete the following statement: “This business is a ______.”
And if that’s not enough, you can use the PlePer Category Helper Tool to find additional categories to add to your listing.

By now you should have a clear idea of how to add secondary categories to your listing.
So let’s put this into practice:
Using our Golf Course example, if you selected “Golf Course” as your primary category, for the secondary categories, you may include:
- Golf Club
- Public Golf Course
- Golf Driving Range
- Golf Instructor
- Event Venue
- Wedding Venue
- Country Club
- Restaurant
As PlePer Google My Business categories tool identifies, these are the highest occurring categories for this query.

Remember, your secondary categories should further describe what the business is, not what its products or services are.

NOTE: Google will only display the primary category you’ve selected, not the secondary categories you’ve included.
But, rest assured, your secondary categories are working in the background to help you appear for more and more searches.
With that, let’s move on to my third Google My Business optimisation tip.
3. Reserve Your Google My Business Short Name And Share Your Listing With Ease
Giving your business listing a short or custom name makes it easier for your customers to find your business.
Here’s why:
A neat and punchy short name like @SEO-Sherpa-Dubai is easier to remember (and spell!) than a long-winded URL.
Customers can then use your GMB short name and custom URL to quickly find your business listing.

But here’s the deal.
Just like domain names, GMB short names are unique identifiers.
This makes it important to immediately claim your short name once Google verifies your business listing.
If you wait too long, another business might just get to it first.
Here’s how you can claim the short name for your business:
Step 1: Sign in to your GMB account.
Step 2: Click on the “Info” tab
Step 3: Scroll down to find the @ symbol and click the pencil icon
Step 4: Enter a short name
Step 5: Click “Apply”
When creating your short name, you should include your business name and another descriptor like your location or a keyword that describes your business.
The short name you select must be between 5-32 characters in length.
Once you’ve customized your short name, you can share that short name to your customers as a custom URL.
Local search users can access your GMB profile by using the following URL: “g.page/[shortname]”.
You can also share this custom URL to solicit reviews from your customers.

Simply append “/review/” at the end of your customer URL, like so: “g.page/[shortname]/review/”.
This makes it exceptionally easy for customers to remember your listing’s URL and leave a review. I’ll share more review generating tips later.
You can also use this short URL across your marketing pieces to promote your GMB profile.
NOTE: If you haven’t claimed your GMB short name yet, it may be too late to create or edit your short name. Recent reports from Search Engine Roundtable and Search Engine Land have learned that Google has started to phase out short names. Google has also included this new announcement in their GMB help documentation.
Then move on to tip number 4.
4. Track Your Google My Business Traffic With Google Analytics UTM Codes
Let’s face it:
Today’s shopper’s journey involves a lot more than simply walking into a store to make a purchase.
Now you’re probably wondering:
What does this have to do with optimising my Google My Business listing?
Well, as the saying goes, knowledge is power.
Being able to distinguish how traffic flows to your site can empower big picture decisions and help inform what channels (email, social media, landing pages, etc.) you need to prioritise.
But here’s the kicker:
When it comes to identifying and categorising organic traffic sources, Google Analytics, Google’s free web analytics service, doesn’t distinguish what traffic is coming from maps or locations or from the main organic search results.
Traffic from these sources is simply displayed as Google organic.
To better distinguish traffic coming from Google My Business against other organic traffic sources, you need to use UTM tracking codes.
Understanding Google Analytics UTM codes
UTM (Urchin Tracking Module) codes are snippets of text attached to the end of a URL.
These pre-defined tracking codes allow you to track important data such as traffic sources, and performance of marketing activities inside Google Analytics.
Here’s an example of a URL with UTM codes attached:
https://seosherpa.com/?utm_source=gmb&utm_medium=organic
The UTM codes are the pre-defined text codes after the question mark.
Why does this matter?
Adding UTM tracking codes to your GMB listing allows you to distinguish between the traffic that’s coming from your Google My Business listing and the traffic that’s coming from Google’s organic search results.
UTM codes are broken down across five parameters:
- Source
- Medium
- Campaign
- Term
- Content
For the purposes of your GMB listing, there two UTM parameters you need to focus on are Source (where the traffic is coming from) and Medium (the type of traffic coming to your site).
For the Source UTM parameter, you can simply put GMB. For the Medium UTM parameter, you can use “organic.”
Looking at our example again, we can break down the URL according to its UTM parameters.

Here’s how you can actually use this:
First, visit Google’s Campaign URL Builder.

From here, you can enter the web address you want to track.
Next, fill in the required UTM parameter fields. For our purposes, you just need to fill out Campaign Source (gmb) and Campaign Medium (organic).
And that’s it
Once you’ve filled in the required fields, the URL Builder tool will automatically generate a URL for you.
Now that you have links with UTM codes, go to your Google My Business listing.
From your GMB dashboard, select the “Info” tab.
Then, copy and paste your UTM-filled URL into the website section.
Other sections you can include UTM codes in GMB listing are:
- Appointments
- Products
- Menus
- Google Posts
Once you’ve filled out all the sections you want to track, you’re set!
You can now differentiate GMB traffic from other organic sources in your Google Analytics account.

With that, let’s look at Google My Business’s visual features.
5. Get More Eyeballs On Your Listing With Engaging Visuals
I’m sure you’ll agree with me when I say:
First impressions matter.
And one of the best ways to make sure your business is ready for its close up is by adding visual media to your business listing.
Why does this matter?
People love great visuals.

As statistics show, businesses with photos receive over 40% more “requests for driving directions to their location.” They also get 35% more clicks to their website.
Pretty cool, right?
What’s more, BrightLocal found that 60% of consumers say local search results with good images capture their attention and push them towards a decision.

Without great visuals, you’re wasting a big opportunity.
Making use of Google’s many visual features can enhance your visibility in SERPs.
The right library of images and videos can help you personalise your GMB listing, increase branding opportunities, and spur potential customers into action.
How can you actually use this?
Aside from your logo and cover photo, there are various images you should add to your GMB listing to engage your audience and tell your brand story.
For instance:
You can add 360-degree images that showcase the interior of your store or office. If you sell products, you can showcase the products in your retail location or showroom. You can even take pictures of your staff so customers can put a face to the business.
If you have videos, you can upload 30-second clips.
When SEO Sherpa got awarded Best Large SEO Agency at the 2018 MENA Search Awards, we uploaded this video tour Google My Business listing.
Because the video draws eyeballs, anyone checking out our listing on Google at that time would have seen it (and know we won the award).
Videos are highly engaging, so make full use of this attention-grabbing visual
What’s more, this will provide additional ranking signals to Google that will improve your businesses visibility in local search results.
To ensure your images and videos attract the right type of attention, follow Google’s best practices.

PRO TIP:
You should also optimise for image SEO to get more mileage out of your listing.
This is a simple 2-step process:
- Name your images with the keywords you want to target
- Use the following “brand + keywords + location” format. Example: “doors-steak-restaurant-al-seef-dubai.jpg”
- Tag your images with the specific location of your business
- Head over to GeoImgr
- Upload the images you want to add to your listing in JPEG format
- Drag and drop the pin to set the location or enter GPS coordinates manually (Using the search field requires a Pro account)
- Hit “Write EXIF Tags” to geotag the image
- Download your geotagged image
Optimised your profile with images and video?
Great, let’s move on to Google My Business optimisation tip number 6.
6. Optimise Your Service, Menu, or Product Catalogue
Google My Business has several industry-specific features that your business can take advantage of.
Businesses such as plumbers, florists, lawyers, dentists, marketing agencies, and more can add a menu of services to their business listing.
If you operate a restaurant or service-based business, such as a marketing agency or dentist office, you can start making use of this feature.
Best of all, the process of adding a menu of services or products to your listing is simple and straightforward.
Let’s get started.
Google My Business Services Section
Found in the “Services” tab, the Services section allows you to display a “menu” of your services.

Through the Services feature, you can create custom service categories.
These categories can be further segmented into different sections.
Here’s how:
To start itemizing your services, navigate to the “Services” tab.
From here, you can add or edit categories and add services to these categories.
Be sure to enter an appropriate name and price for each service.
You can also add a description (up to 1,000 characters) to describe the service you’re offering.
I recommend taking advantage of this by highlighting what makes your service unique or different from the competition.
You can also use the description box to include your target keywords but avoid keyword stuffing.
How To Add A Menu To Google My Business
If you’re a restaurant-type business, you can make use of Google’s menu editor to display your menu items within your listing.
To add a menu to your listing, navigate to the “Info” tab.
Scroll down to find the “Menu” option (it should have a fork and spoon icon). From here, you can add your menu.
Your menu can be categorised by section (Appetizers, Mains, Desserts, etc.).

To avoid any potential confusion, be sure to use the same names, prices, and descriptions that you have listed on your restaurant menu.
The menu editor shouldn’t be confused with the “Menu URL” option as that feature directs diners to your website’s menu.
Add Products To Google My Business
Finally, if you are a retail-oriented business, you can showcase your products similar to service-based businesses and restaurants.

Recently released by Google, the “Products” feature allows retail businesses like yourself to display a list of inventory directly through Google My Business.
But, here’s a catch:
Accessing this new feature is dependent on your listing’s Primary Category.
So if your retail business does not see this feature, it may be due to your category selection.
To start adding products to your GMB listing, navigate your way to the “Products” tab.
From this tab, you can create separate collections/product categories.
You can also add, edit, or delete your products.
To fully optimise this new feature, be sure to upload an engaging photo (see Tip #5) and name the products listed.
You can also set a price and add a description (both are optional).
If you have a large inventory of products, it may not be practical to include every product you have to offer.
Be sure to prioritise the most important products such as seasonal offers.NOTE: The Products feature replaces the previous Product Posts feature on GMB.
7. Secure (More) Bookings With The “Reserve With Google” Feature
Google has also made it easier for service-based businesses to stand out in local search, maps, and Google Assistant.
“Reserve with Google” is Google’s booking feature, allowing customers to hold their spot at gym classes, schedule a massage, and even purchase event or movie tickets directly through Google My Business.

Customers simply have to click the blue “Book Online” button and they’ll be directed to a third party reservation provider to complete their reservation.
What does this mean for you?
If your business is eligible for this service feature, you can quickly engage with your customers directly through GMB listing.
This makes it easier for local search users to find your services and book appointments.
Sounds good, right?
To make use of this feature, log in to your Google My Business account.
If you fit Google’s criteria for merchant eligibility, a “Bookings” button will be available. You will need to enrol with a Google-supported scheduling provider to make use of the booking feature.

Once you’ve integrated your preferred scheduling provider with Reserve with Google, your account will be able to accept bookings.
Your new booking button will automatically appear within a few days.
Now that your scheduling account is linked with your GMB profile, you can start taking reservations directly through your Google My Business account.
As if that’s not enough:
The Reserve with Google feature also comes with a shareable bookings link to make it easy to share across your marketing campaigns.
To access your bookings link, you’ll need to have the Google My Business app. Once you have the app, tap on the “Bookings” tab and click on the menu option in the top right.
Tap on the “Share bookings link” to copy the URL to start sharing with your customers.
8. Increase Your Customer Count With Google My Business Posts
Let me guess:
You’re still looking for tips that further your visibility in local search.
I know the feeling.
Fortunately, there’s another feature you can leverage to your advantage; Google My Business Posts.

Here’s how:
Google Posts allow you to directly share content from your profile.
Think of these posts as mini social media announcements. You can use them in a variety of ways, from business updates to product launches and even share holiday messages.
There are three distinct types of Google Posts that businesses can create:
- What’s new
- Events
- Offers
- COVID-19 update

Let’s break each down below.
What’s new
These post types are ideal for sharing announcements and other business-related updates.
What’s new posts can cover a variety of information.
Examples of typical What’s new posts include quick summaries of your latest blog post, holiday messages, and highlights of what’s new with the company.

The What’s new post description can be up to 1,500 characters, though focus on the first 100 characters. These are what show up in the Knowledge Panel, so make each character count.
Your post can also have a call-to-action (CTA) button, though this is optional.
CTA options include:
- Book
- Order online
- Buy
- Learn more
- Sign up
- Call now (the primary number associated with your listing)
Events
These are ideal for promoting your events.
This can include things like company-hosted events (like this inbound marketing event we organise at SEO Sherpa) to community-led activities like trade shows that your business is involved with.

Events posts can even be used to inform your customers of any store disruptions such as holiday closures or construction happening around the neighbourhood.
Your Event post will require an Event title (58 character limit) and Event description (1,500 character limit).
Similar to What’s new posts, certain CTAs are available:
- Book
- Order online
- Buy
- Learn more
- Sign up
- Call now (the primary number associated with your listing)
With these types of posts, you can select a start date and end date.
Event posts will remain active until the event’s end date.
Offer
If your business is running any type of sale or you’ve just released a new product, you can use “Offer” posts to push your promotional offers.
You can even use “Offer” posts to create exclusive Google My Business promotions.
What’s more:
Offer posts are displayed with a bright yellow tag next to the Offer title, enhancing the look of your promotion.
Like Events, you have a 58 character limit with the Offer title and the standard 1,500 character limit in the description box.

Offer posts also come with additional features such as a Coupon Code feature, Link to Redeem Offer, and Terms and Conditions.

While these three features are optional, I strongly recommend including a Terms and Conditions with your Offer post.
Even something as simple as “See website or contact us for full rules and regulations” will avoid any confusion and provide clear details to your customer on how they can claim their promotional offer.
NOTE: Google integrated Product posts with their new Products menu feature.
To top it off:
Each post type can be published with an image, GIF, or 30-second video.
Adding visual media to your posts to make them highly engaging to your local search user.
Likewise, consider including UTM codes to every CTA used in your posts.
This will help your business properly track traffic and their respective sources.
You can refer to Tip #4 to get started with UTM codes.
Pro Tip: Use your target keywords sparingly within your Google Posts.

When you do, Google may pull a snippet from the post and display it within the local pack:

Pretty neat huh?
COVID-19 update
With COVID-19 heavily impacting local businesses, Google made it possible for business owners to update their GMB listing with COVID-19 specific posts.

These “COVID-19” posts allow you to communicate any changes to your business due to the impacts of COVID-19. According to Google, since March 2020, over one million businesses have used these new COVID-19 post types to share relevant business updates.
You should use the COVID-19 post type to inform local customers about:
- The variety of services available
- Updates on product stock levels
- Changes to operating hours
- Temporary closures
- Any new safety or hygiene precautions
A COVID-19 post will appear more prominently in your GMB listing. Even if you add a standard post, the COVID-19 update you’ve shared previously will still appear above the new post you’ve just created.

9. Engage With Customers Through Google My Business Messaging
As part of Google’s efforts to make GMB a seamless communication platform, businesses like yours can use Google My Business app to respond directly to any customer queries.

To turn this feature on, you’ll need to install the Google My Business app onto your mobile device or tablet.

After it’s been installed, open the app and tap the “Customers” tab. Select “Messages.” Activate the Messaging feature by tapping “Turn on” when the pop-up appears.
And you’re good to go!

After you’ve turned on this feature, customers will be able to message your business through the “Message” button on your GMB profile.
Once a customer has initiated a chat, you’ll be able to respond.
I highly recommend that you reply within 24 hours of receiving the message.
Let me explain:
Instant messaging, social media and mobile devices have empowered today’s consumers.
The new expectation is real-time availability.
And just how important is it to effectively communicate with your customers in real-time?
When it comes to customer support, Hubspot has found that over 80% of consumers expect a response within 10 minutes or less

Prompt replies tell your customers that you’re readily available and you want to build a rapport with them.
In order words:
Timely responses encourage engagement.
But, they also promote trust between you and your customers.
And it doesn’t stop there…
If you do not respond in an appropriate time frame, Google may decide to deactivate the Messaging feature for your account.
And if this doesn’t incentivize you to be more responsive with the Messaging app, then I’m not sure what will.
So how do you actually stay on top of customer messages?
Turn on notifications.
This will allow you to see messages pop up in real-time through your GMB app. And if you’re not available for messaging such as during after hours, you can also turn off the Messaging feature.
You can also include a customised welcome greeting (up to 120 characters) so that customers are automatically greeted when they send a message.
This will give you a bit more time to respond to messages when you get them.
NOTE: The Messaging feature only works on a mobile device or tablet. Messaging is inaccessible through a desktop device.
10. How To Improve Your NAP Consistency For Better Local SEO
A crucial factor in local SEO is NAP consistency.
NAP is an SEO acronym that stands for Name, Address and Phone Number.
NOTE: These days, there’s also UNAP or NAPW with the U and W referring to URL and website, respectively.
Matching these elements across local citation sources like social media sites, online business directories, wikis, and so on can heavily influence your visibility in the local pack.
The more (consistent) citations you have, the higher your position will be in local search results.

As if that’s not enough:
NAP consistency ALSO has a direct impact on your local rankings.
But Google isn’t the only one who uses this information.
NAP information is also used by local search users, particularly mobile users, to progress through their user journey.
Think about this for a moment:
Google’s research shows that consumers begin their brand experience across one of several touchpoints.

These online portals make an impression on the user, influencing their user journey to lead to a purchasing decision or a moment of affirmative action.
This is where it’s vital to have consistent NAP information.
Google uses local citations to cross-reference your NAP information.
The more consistent your NAP is, the more confidently Google can display your business to in local search results. This can lead to more local organic traffic to your site which ultimately, can result in more leads (and sales!).
But, the opposite is also true.
Think of the last time you tried to search for a local business online only to be met by inaccurate information. How frustrating was that experience?
Incorrect information can be a significant barrier to customer discovery. If users are unable to trust your listing’s information, Google can’t either.
Any inconsistencies found with your NAP information can negatively affect the legitimacy of your business and the validity of its data.
This lessens the ranking opportunities your business will have in the SERPs. And can lead to a loss of reputation and potentially mean losing out on valuable sales opportunities.
To ensure that your GMB listing impresses any potential customers, double check your business information across all online directories, business listings, websites, and social platforms.
Also, confirm that there are no duplicate GMB listings for the same website.
NOTE: If there are duplicate listings out there, you can remove them by claiming them through Google’s request ownership process.
11. Respond To Every Type Of Review (And Rank Higher)
Reviews can have a colossal impact on whether (or not) a prospective customer engages with your business.
Here’s why:
Word of mouth referral is critical in building consumer trust. But don’t just take my word for it.
According to the most recent Local Consumer Review Survey:

And here’s something to consider:
Now more than ever, the average consumer also takes into account a business’s response to reviews.
But, consumers aren’t the only ones who look to GMB reviews to determine a brand’s validity.
Google also makes it a point to highlight the importance of reviews – and uses them in their ranking algorithm.
In short:
More reviews equal higher rankings.
As Darren Shaw points out, review signals continue to see growth in importance year-to-year.

In just 3 short years, review signals saw a 43% increase in importance according to local search specialists responding to the Local Search Ranking Factors survey.
So whether or not a consumer had a positive or negative experience with your business, you should always respond.
Responding to criticism, in particular, can help your business counter any angry responses.
By getting ahead of the situation and quickly responding to negative feedback, you can directly address the issues brought forward.
This allows you to show your consumers that you’re listening to their feedback and using their criticism to be better.
Now that we know the importance of reviews for your local ranking, do you want to learn how to respond to reviews?
Responding To Positive Reviews
Receiving positive reviews is social proof that your business is doing something right.
To make the most of this form of free advertising and make favourable impressions of your business, simply:
- Acknowledge the reviewer (Hey James…, Hi Paul!, etc.)
- Express gratitude (Thanks for the 5-star review!)
- Identify the positive experience they received
- Mention your other products or services
- Extend an invitation to return
Adding a touch of specificity to your response shows that you value your customers’ business.
Adding a touch of specificity to your response shows that you value your customers’ business.
PRO TIP: To further add relevancy and improve your rankings, sparingly use keywords in your review responses. You can learn more about this advanced tactic in Tip #16.
Responding To Negative Reviews
While good reviews are pretty straightforward, negative feedback requires a more considered approach.
Any negative sentiment your business receives can best be dealt with through empathy. This is best done through:
- Apologising for the mistake
- Empathising with the situation
- Offering solutions that help resolve the complaint
By working to resolve the issues presented, you can potentially win back a dissatisfied customer.

With that in mind, I urge you to heed Jay Baer’s advice and respond to every negative review, every time.
Dealing With Fake Reviews
Of course, there are individuals who may try to misrepresent your business by leaving scathing fake reviews.
These false, defamatory reviews can come from various sources, such as an irate customer or your competitors. It can even be a disgruntled ex-employee.
If you know the review is false, confirm that they violate Google’s Review Policies.
If they do, you can flag the review by clicking on the three dots on the specific review you want to flag. The option “Flag as inappropriate” will appear.
Google will send you an email confirming that they’ve received your request.
When Google responds, you can explain the circumstances as to why you believe the review is false and defamatory. Avoid using emotions when explaining the situation. Just explain the facts.
You should also be building out a review strategy to secure more positive reviews for your business.
12. Build Your Brand On Google With Crowd-Sourced Q&As
Besides reviews, one more way to interact with your customers directly on Google is through Google’s Q&A section.
What are Google Q&As I hear you ask?
As Mike Blumenthal points out, Google Q&A’s help consumers “find meaningful, timely answers to questions.”
In short, they are questions (and answers) that get shown in the Google My Business Knowledge Panel and Google Maps.
Just like this:

In theory, the visibility of these Q&As in both local SERPs and Google Maps can influence how customers interact with your business.
If they find the right answers to their questions, customers might call or visit your business directly from your listing.
The questions you get asked are dependent on your industry.
In research conducted by Mike Blumenthal on the dental industry, Mike found that a lot of people were asking questions relating to:
- Policy coverage (Example: types of insurance accepted)
- Business info (hours of operation, email, phone number, etc.)
- Services provided (Example: cost of procedures)
- Reputation comments (People giving reviews rather than asking questions)
- Appointment enquiries
- Irrelevant questions (i.e. comments that were complete gibberish)
Here’s a breakdown by type:

Darren Shaw performed research on other industries and found that (for the most part), search users are looking to find more information on:
- Costs
- Services availability,
- Product offerings
- Business amenities (parking availability, holiday hours, etc.)
The Best Way To Answer Google Questions
First up, monitoring your listing is not necessary.
Fortunately, if you have the GMB app or email notifications active, Google will update you when questions are submitted to your profile.
As a business owner, managing all user-generated content is necessary to maximize engagement while mitigating any potential reputation loss.
Promptly answering questions and monitoring irrelevant comments for removal can positively impact any user looking to make a purchasing decision.
As the owner of the listing, you can also publish and answer some of the frequently asked questions your business gets.
This is a great way to encourage conversation and preemptively answer some of your customers’ burning questions.
Advanced Google Maps and GMB Features For More Visibility and Traffic
Now that we’ve covered all the basic GMB optimisation strategies, let’s deep dive into some advanced strategies that will help your business soar to the top of Google’s local pack and Google Maps.
13. Swipe Your Competitors’ Hidden GMB Categories
As you read in tip #2, properly categorising your Google My Business listing can improve your local search rankings.
What’s more, including secondary categories can also impact what search results your business appears for.
But that’s just one side of the story.
Since you’re competing against other local businesses for these search rankings, it’s important to know the secondary categories to use that drive the highest rankings.
Not just the most popular.
For example, if you operate a website design agency, is it better to use Graphic Designer or Design Agency? Both categories are just two examples of the dozen related categories available on GMB.
So how do you know which categories to list on your GMB profile?
You take a sneak peek at all the categories your top-ranking competitors are using.
Here’s why:
Including the categories, the highest-ranking competitors list on their GMB profile is incredibly beneficial to your overall search visibility. And, since it helped your competitors rank-top, listing the same categories will help your business too.
Let’s jump in.
The first thing you need to do is to go and Google your keywords.
So for our example, this would be “website designer.”
This will allow you to see your top location-based results for that search term.
Now that you’ve found your top competitors, it’s time to peek behind the curtain.
From here, you want to go to their Google Maps listing.
Once you’re there, right-click on their listing and select “View page source.”
This will open up a new window that contains the listing’s HTML programming code.
Now that you’re in the page source, perform a find function by hitting “Ctrl-F” on your keyboard. In the search bar that’s just appeared, type in the listing’s primary category. This can be found directly below the business name.
In our example, this will be “website designer.”
As you can see in the image below, the text in red is the primary category they’ve chosen and the text in blue are the secondary categories they’ve included in their profile.

But you don’t want to stop there.
Now that you know how to find your competitors’ additional categories, try out this function on the other listings that get shown across most of the results you want to target.
Once you have a list of categories that these top results have in common, add these to your own Google My Business page.
14. Knock Competitors Off The Top Spots With This Local SEO Hack
I’m sure you’re with me when I say:
Keyword stuffing is terrible for your SEO efforts and just a bad overall business practice.
And yet, despite GMB guidelines being clear about this shady SEO tactic, some unscrupulous local businesses still deploy this practice.

As you can see, some businesses will try to actively manipulate local results by blatantly spamming their listing by keyword stuffing, city name stuffing, or duplicate listings.
Usually, this will mean that their GMB name will include non-branded keywords or locations in addition to their actual business name.
Because Google’s algorithm gives a lot of weight to a business name, some businesses will use this tactic to beat your business in local search and gain a ranking boost.
So, how do you, an honest local business, combat these local SEO spam tactics?
You use Google’s “Suggest an edit” feature.
Here’s how:
After you’ve confirmed that the offender has created a spammy listing, and you’ve signed into your Google account, visit their listing on Google Maps.
From here, look for the “Suggest an edit” option. It’s typically found below the business’s NAP information.

After you’ve selected “Suggest an edit,” a pop up will appear. Here, you can make the necessary changes to their business name.
Google will send you an email verification to confirm that they’ve received your edit request.
And here’s the best part:
If Google finds a discrepancy with the listing’s name, they’ll correct the listing with the proper business name.
This will remove any ranking advantage they once had, allowing legitimate businesses like yours to enjoy an upward movement.
Super easy win!
To make sure your business continues to improve its reputation, rankings, and traffic, practice NAP consistency. Tip #11 walks you through the step-by-step NAP process.
15. Stand Out From The Competition (And Attract More Customers) With Emojis
If you’re like most “texters,” you’ve probably started using emojis as part of your lexicon.
And as the saying goes, a picture is worth a thousand words.
When it comes to your GMB listing, emojis can be a fun and playful way to help support your local SEO efforts.
Check this out:
In 2016, Google rolled out its #KnowNearby Twitter campaign. This campaign allowed Twitter users to tweet an emoji to Google and Google would respond with a link to relevant local search results.
When you say “pizza,” we say https://t.co/4Yhj7yYH53 #KnowNearby pic.twitter.com/V4rW6bptYt— Google (@Google) December 8, 2016
As Twitter users tested it using different emojis like the pizza emoji, Google’s responses showed that the search engine is capable of understanding hundreds of different emojis.
On the face of it, this may not seem relevant to your GMB optimisation efforts.
But this Twitter campaign showed that Google is already indexing and placing more value into emojis.
And with 92 percent of online consumers using emojis, chances are, several of your users have performed an emoji-based query to find relevant local search results.
But, what does this all have to do with your Google My Business listing I hear you say?
You can now use emojis in your GMB profile.
Way # 1: Create a Google Post with a Relevant Emoji

(If you don’t remember the type of Google Posts available, refer to Tip #8)
So, if you run a local pizzeria, you can create an exclusive GMB “Offer” pizza post using a pizza emoji in the Offer title or the description box.
This not only gives your post a visual boost but might give your business an SEO advantage over competitor pizza restaurants.
And the next time a local search user in your service area searches for pizza using 🍕 + near me, your special offer post might just have the positive impact you’re looking for!
Way #2: Use emojis is by adding them to your business name.

Not only is this super simple to do, but very few businesses on GMB are doing this.
Apart from helping you stand out, adding an emoji to your GMB name can also create a branding opportunity for your business.
Be sure to select a relevant emoji for your business. So, if you’re a pizza restaurant, you’re better off using a pizza emoji rather than a star emoji.
Note from James:
There’s some debate as to whether or not using emojis is against Google’s best practices. As they say in the guidelines:
Your name must not include:
Special characters (e.g. %&$@/”) or irrelevant legal terms unless they are part of your business’s real-world representation
This is where the relevancy factors in. As a pizza emoji is relevant to a pizza restaurant, it is part of your business’s real-world representation
What’s more, Google confirms this when they announced that emojis will appear in search result snippets for relevant emoji queries.
According to Google, emojis will be featured where “relevant, useful and fun.”
16. Get Keyword-Rich Reviews And Rank Higher For Your Target Keyword Terms
While we’ve covered how to respond to reviews, this advanced strategy will cover how your business can get keyword-rich reviews that will propel your listing to the top of the local pack.
As I’ve covered previously, responding to reviews helps your business build social trust. Customers prefer local businesses that respond to reviews.
And, these responses should be somewhat personalised, not generic messages that are copied and pasted for each review.
But that’s just one part of the story:
Google also uses reviews to determine a business’s local search ranking. As Google states, more reviews and positive ratings will probably improve a business’s local ranking.
Without a doubt, reviews and responding to reviews matter.
But the type of reviews you get matters just as much.
Let me explain:
While keywords don’t matter much in traditional SEO anymore, in local SEO, keywords can still be leveraged to improve local search results.
As keyword stuffed business names highlight, local search results still prioritise keywords. And, through our extensive testing, my team and I have found that having keyword-optimised reviews will help your business rank a lot higher.
So now you might be asking yourself:
How do I increase my local rankings with keyword-optimised reviews?
Here’s what you do – don’t ask for reviews.
Believe it or not, simply asking for more reviews won’t result in your business receiving the keyword-rich reviews it so desires. Sure, they’ll get your business some short and punchy reviews, which are still great and provide social proof to potential customers.
But we’re trying to target keyword-rich reviews here.
And asking customers to add specific keywords in their reviews is SEO trickery – something Google is against.
Ask for their opinion.
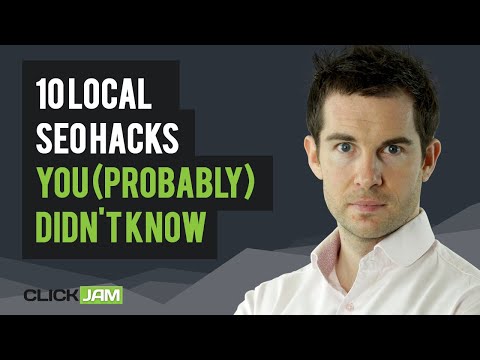
After your business has provided some sort of service, you can email the customer and say something like: “Hey, I’d love to hear your opinion on the recent service we’ve done for you.”
More often than not, this prompt will help you receive feedback that goes into more detail. Their response may even mention the specific services you’ve provided.
Now that you have their answer, you simply tweak it, adding the specific keywords you want to target.
Once you’ve slightly tweaked their survey response to include the keywords you want, you can email back the review template you’ve just produced and a link to post it to your GMB profile.
Why does this work?
Leaving reviews, particularly detailed ones can seem daunting. And most people are simply short on time and inspiration.
Using a template that rehashes their survey response to the service you recently provided requires little to no thought and the customer feels more empowered to support your local business.
Sounds simple, right?
Well, it gets better.
Now say that you’ve asked for a review but the customer gave feedback that wasn’t keyword-specific.
What do you do in this instance?
If you get reviews that you can’t optimise for keywords, simply keyword optimise your reply!

As you can see from the example above, Kelvin left us an incredibly thoughtful review. The challenge here is, it’s not keyword-optimised for our SEO agency.
So in this case, I responded with the keyword we wanted to rank for – “SEO services.”
Bada bing, bada boom, a keyword optimised review!
17. Keep on Top of New Industry-Specific Features
As mentioned above, the industry attribute you choose for your GMB profile will determine the type of features you will see for your business.
Hotels, for example, are provided with a type of SERP local pack that’s colloquially called “Hotel Pack.”

As you can see from the image, this “Hotel Pack” displays not only local hotels in the area but also several industry-specific features such as check-in and check-out times, hotel ratings, prices per room, and hotel amenities.
For search users with local intent, this industry-based local pack makes it easy for searchers to browse for specific features, amenities, and prices before visiting a brand’s website or booking a room.
This is why it is so vital to select the right category for your business. Choosing the wrong category may disqualify you from accessing industry-specific SERP features like the one above.
You should also know that appearing in these types of local pack teasers doesn’t happen by chance. There are local factors that influence whether or not your business qualifies for a local snack pack.
These local SEO factors include things like link signals, on-page SEO optimisation, review signals, and more.
Remember, Google is constantly testing out new features that help search users quickly and efficiently resolve their search queries. Staying on top of these new features and updates will allow you to stay ahead of the competition and improve your presence in the SERPs.
To help you stay up to date with the latest and newly updated GMB features, I recommend you subscribe or follow these helpful resources:
- Bright Local’s Local SEO Expert Twitter List
- Sterling Sky’s Local Search Forum
- Google My Business Help Community Forum
- Moz’s Q&A Forum
- Last Week in Local Search Podcast
By now, you may have all the resources you need to maximise your GMB listing.
But if you’re a local business owner with a limited marketing budget, then you may want to pay attention to the next GMB strategy.
18. Market Your Business With GMB’s Promotional Materials
If you are a small business owner, you may feel like David fighting against corporate Goliaths.
Fortunately, Google has created a Google My Business Marketing Kit that allows small businesses with a spartan marketing budget to create personalized marketing assets.

The promotional materials that Google provides ranges from an in-store kit that includes printable stickers and posters to digital marketing assets like ready-to-share social media posts.

Google even has promotional material for local businesses that COVID-19 has impacted. Small businesses can create print-ready posters and social media assets to inform their customers of any business changes or reopening updates.

And the best part of all of this is, Google has made their entire GMB Marketing Kit completely free to use for all local businesses.
To get started with the Google My Business Marketing Kit:
- Visit marketingkit.withgoogle.com
- Enter your GMB name in the search bar
- Customise the marketing materials that you want to use
- Download your marketing materials
Google My Business Marketing Kit is also available in several languages, including French, German, Italian, Japanese, and Spanish.
You should also know that several business categories are also exempt from accessing the GMB marketing kit. The restricted categories are:
- RV Park (Travel)
- ATM
- Cemetery
- Church
- Hindu Temple
- Mosque
- Synagogue
- City Hall
- Local government office
- Courthouse
- Fire Station
- Police
- School
- University
If you’d like to create customisable marketing material, be sure that your main GMB category isn’t in the list above.
19. GMB Suspended? Follow These Steps To Resolve Profile Problems
For many local businesses, Google My Business is an essential marketing tool.
In a recent Google My Business Insights Study, BrightLocal found that the “average business is found in 1,009 searches per month.” And the majority of these searches (84%) are discovery searches.
Meaning, the business in question appeared in local search results for generic search queries. These discovery searches can translate to real dollars and a more extensive customer base.
But what happens if you run into issues with Google My Business?
A suspended GMB profile can cause severe issues affecting your ability to appear in these local searches.

Without the use of GMB, small businesses limit their ability to appear in local search queries and promote their brand online. And limited online visibility contributes to little storefront traffic.
Reasons for a Google My Business Suspension
When it comes to a GMB suspension, Google never clearly specifies why a profile may receive a suspension.
If you’ve been doing SEO for any sort of time, you’ll know that the typical reason why Google may take action against a business is because that business violated Google’s GMB guidelines.
Usually, a business suspended by Google has been caught using black hat SEO or spammy tactics like keyword stuffing, promoting illegal or fraudulent activities, or misrepresenting the company on the Google My Business platform.
Your business listing may also receive a suspension if you make any drastic changes to the listing. For example, changing to a storefront with a physical address from a service-area business and deleting the address listed in the profile can result in a suspension.
Likewise, if someone reports the listing through GMB’s “Suggest an edit” feature, the profile may get suspended.

While this possibility is rare, if the person who reports the listing is a “trusted” source by Google, their suggestion may result in a suspension.
And when it comes to GMB suspensions, there are two different types:
Hard Suspension: Google has deemed the business to be ineligible for Google My Business and has deleted the GMB listing from Google Maps and Google Search.
Soft Suspension: While the GMB listing is still visible in Google Maps and Google Search, Google has “disabled” the listing. Meaning, the listing looks unverified and is vulnerable to wrongful user edits.
If you’re the account owner of a GMB listing that has been suspended, Google will notify you via email. This is a new suspension notification system that Google rolled out in 2020.
Previously, account owners would have to log into their GMB profile to find their listing has been suspended.

If your business has found its GMB profile suspended, here’s how you can fix it.
Resolving Your Google My Business Suspension
To fix a suspended GMB listing, you will need to submit a reinstatement request.

But before you submit this form to Google, be sure to review the Google My Business guidelines. If your listing doesn’t comply with these guidelines, you’ll want to resolve these issues first before requesting reinstatement.
Google will review your request and provide you with a resolution within three business days.
If your request was incorrectly denied, don’t worry. You can still try to resolve this by contacting Google via this contact form and stating why you feel your business is eligible for reinstatement.
Whatever you do, do NOT just ignore the suspension and create a new listing.
Trying to circumvent the suspension can cause a lot more headache for your business. What’s worse, if you’re an established local company, you end up losing all of your reviews and any ranking power your listing previously had.
You may also be told by one of Google’s support teams that you need to “create & set up a new business page for the location and get the page verified.”
This does not mean that you should create an entirely new listing on Google My Business. Instead, Google simply wants you to add a new listing to your existing GMB dashboard and verify the listing all over again.
If you are still experiencing issues with your GMB profile, use the following strategy to quickly contact the Google My Business customer service team.
20. Use these tools to reach Google My Business Admin easily
Do you have concerns or pressing questions about your Google My Business account?
Then it pays to know how to contact GMB customer support.
Not too long ago, Google had a toll-free customer support phone number readily available on the GMB homepage for any account owners to reach GMB support. Since November 11, 2019, Google has discontinued the use of this toll-free number.
Thankfully, there are other ways for account owners to receive the GMB help that they still need.
Let’s go through the four different ways you can still reach out to GMB support.
By Contact Form
The most direct route to reach GMB support is filling out a Google My Business contact form directly from your GMB dashboard.
To get started, click on Support at the bottom left of your dashboard.

Once you click on Support, a pop up will appear on the right-hand side. Scroll down until you see the Contact us option. Click Contact us.

You’ll be prompted to provide your GMB’s business listing as well as any issues you may have with the platform. Simply follow the steps of the contact form, and at the end of the form, you’ll be provided with an option to email the GMB support team.

Alternatively, the Google My Business contact form is also available through their Google My Business Help website. Either way, expect to wait at least 24 hours to hear a response from the GMB customer service team.
By Social Media
If you’d rather not fill out a form, another viable option to contacting GMB support is through social media. Particularly Twitter and Facebook.
To reach the GMB team through Twitter, you can tweet them at @GoogleMyBiz or visit their Twitter profile to send them a direct message.
To connect with GMB support through Facebook, simply visit the Google My Business Facebook page and post a comment on their wall or send them a private message.
Reaching Google through social media is our preferred method of getting through to Google support, as mentioned in our Local SEO Hacks video.
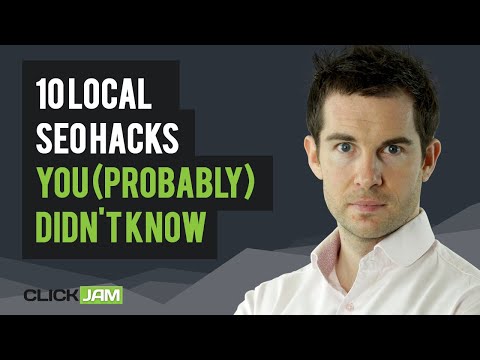
Not only are you able to resolve your issues ridiculously fast, but you’re also actually able to connect directly with a team member in the Google headquarters in the USA rather than an automated message via email.
NOTE: The best times to reach out to Google My Business via social media is between Monday and Friday. Those are the days that the GMB customer service social team is monitoring the Twitter and Facebook channels.
By The GMB Support Center
Once you’ve sent out your support request and are waiting for a response, why not visit the Google My Business Support Center in the meantime.
The Google My Business Support Center is a type of how-to and FAQ library. It’s a great place to browse through solutions to common problems associated with your GMB listing like:
- Troubleshooting the verification process
- Creating your business marketing kit
- Migrating GMB accounts from personal to an organization
- Support with fraudulent calls
- Managing user and location groups

By Google My Business Community Forum
The final way to get advice with your business listing is through Google My Business Community Forum.
While the support and advice you receive from this peer-supported GMB community won’t come from a GMB team member, you will receive troubleshooting suggestions and recommendations from Google Product Experts.
Each Google Product Experts team has been vetted by Google and has significant experience in local SEO. Some notable members of Google My Business Product Experts include:
If you have an issue that they cannot help you resolve, they can quickly escalate your question to the Google support team.

This post originally appeared on SEOSherpa and has been reproduced with permission.
About the author: Karl Tablante is the Inbound Marketing Manager for SEO Sherpa, a top-rated organic SEO agency that lives and breathes all things search.